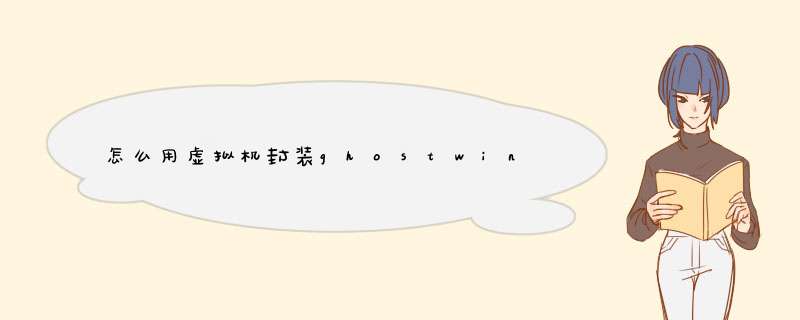
1、编缉虚拟机设置;
2、.CD/DVD→使用ISO映像 →浏览;
3、浏览一个你从网上下载的GHOST WIN7 ISO;
4、加载后确定;
5、开启此虚拟机;
6、然后在启动VM界面里按一下ESC键;
7、d出引导菜单→选择CD/ROM;
8、这个一般ISO GHOST映像都有的,所以随便找一个分区工具 。我就以PQ为例;
9、进入PQ后 随嫌肆意分区一下这里我脊消就不详细说了,如果不会看看我之前写过的分区工具详细讲解;
10、分区后就选择把系芹野轿统安装到第一分区里面;
11、然后自动安装中;
12、完成之后它会自动重启;
13、正在启动WINDOWS;
14、安装程序正在安装设备 然后到100%后它又会重启;
15、然后正在启动WINDOWS;
16、安装程序正在检查视频性能 这里又要重启一次;
17、之后到欢迎;
18、然后到桌面 完成安装 。
下载好win7的原版系统镜像,是个.iso文件,不要岩哪解压。然后打开虚拟机,新建虚拟机,DVD光驱时,装载这个win7的iso文拿芦件,然后一步一步往下走,一直到结束,开启虚拟机就行了。粗敏码
虚拟机安装教程win7,下面我们来看一看吧。打开VMware虚拟机,点击文件,新建虚拟机。
d出新建虚拟机向导提示框,为了更好地配置虚拟机,这里选择自定义,点击下一步。
接着是虚拟机兼容性窗口,这里默认选择即可,直接点击下一步。
接着是安装客户机 *** 作系统窗口,勾选稍后安装 *** 作系统,点击下一步。
选择 *** 作系统版本,根据个人需要选择,这里安装win7,选择Windows 7,点击下一步。
选择新建虚拟机系统的安装目录,根据个人需要选择存放位置,选好后点击下一步。
处理器配置选项,根据个人需要配置,默认即可,点击下一步。
虚拟机内存选项,根据个人需要配置,下一步。
网络类型选项,根据个人需要配置,这里选择使用网络地址转换,下一步。
选择I/O控制器类型,默认即可,下一步。
选择磁盘类型选项,默认即可,下一步。
选择磁盘选项,选择创建新虚拟磁盘,点击下一步。
接着是指定磁盘容量选择,即为虚拟机分配磁盘大小,根据个人需要选择,这里洞友以70G为例,同时勾选将虚拟磁盘存储为亩做单个文件,点击下一步。
磁盘文件选项,默认即可,下一步。
配置完毕,点击完成,即创建一个新的虚拟机。
点击编辑虚拟机设置,在虚拟机设置界面点击CD/DVD(STAT),勾选使用ISO镜像文件选项,并浏览文件夹选择ISO镜像,ISO镜像需要自己另行下载好,然后这里选择按打开即可。点击确定,设置完成。
再次回到虚拟机主页面,右键点击虚拟机名称,选择电源,打开电源时进入固件选项。
点击后虚拟机启动,进入BIOS设置界面,选择Boot选项,再通过键盘上的加减键将光驱CD-ROM Drive调整为第一位。
设置好后按F10,在d出的提示框选择YES保存并退出。
然后虚拟机就会加载光驱或者虚拟光驱进入到ISO镜像,通过运行Disk Genius磁盘工具来为虚拟机进行磁盘分区,一般的ISO镜像都会自带有此功能,这里选择6运行该软件。
打开软件点击快速分区,d出提示框选择放弃对分区表的更改,接着是对虚拟磁盘的分区设置,这里以分2个区,系统盘分25G,剩下容量45G做D盘,同时勾选对齐分区到此扇区数的整数倍,设置为2048扇区,点击确定。
分区完成后,纳耐槐点击软件上方的磁盘选项,选择重建主引导记录,,d出提示框选择是,为主分区建立主引导分区。
然后关闭软件立即重启。
虚拟机再次回到ISO镜像功能主界面,选择进入PE系统。
进入PE系统后,打开软件开始安装系统,不同的镜像文件版本软件不同,按情况选择。等待系统安装即可。
最后进入win7系统,虚拟机安装win7完成。
欢迎分享,转载请注明来源:内存溢出

 微信扫一扫
微信扫一扫
 支付宝扫一扫
支付宝扫一扫
评论列表(0条)