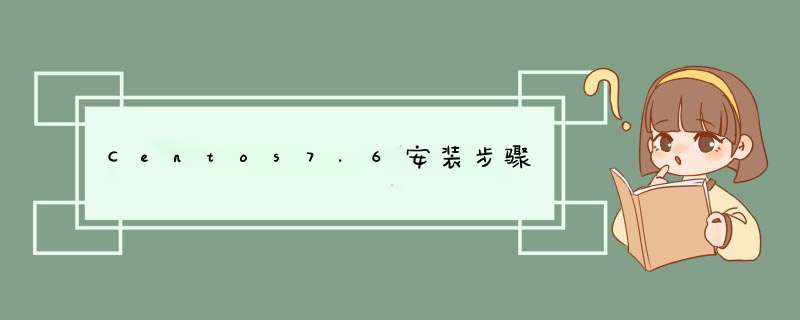
第一步:创建虚拟机。
打开VMware Fusion ,选择虚拟机资源库。打开资源库后点击“+”,在d窗内选择“新建”。如图所示:
在新的d窗里面选择“从光盘或映像中安装”或者“创建自定虚拟机” 。我们这里选的是从光盘或映像中安装,这样我们会直接将系统镜像导入到系统,创建好虚拟机后更加快捷开始安装系统。就是一路继续。即可创建成功我们的系统。
最后虚拟机创建完成会在我们的虚拟机资源库内找到我们创建的虚拟机。如下图:
在VMware Fusion上面创建虚拟机的步骤相对于Workstation创建虚拟机的步骤较少,且更加简单方便。接下来我们就开始安装centos7.6的 *** 作系统。
第二步:安装系统。
当我们的虚拟机控制台出现如下图的安装界面,我们选择Install CentOS 7。这里我们需要进行简单的选择 *** 作,因为系统安装默认选择的是Test this media &install CentOS 7。回车后继续
到了正式的欢迎界面,我们一般选择的是全英文。完成后点击继续。
进入安装界面后我们仅需要修改的地方主要有时区、分区、网络(根据自己需要),系统软件服务安装的选择同样是根据自己的需要进行选择。这里我们软件服务默认选择最小化安装(Minimal Install),后续如果需要安装其他组件,我们通过yum安装即可。
这里我们时区选择上海。
然后我们点击INSTALLATION DESTINATION进行分区。我们首先选中我们的磁盘,然后点击“I will configure partitioning”,最后点击“done”,就进入分区页面了。
进入分区页面后点击“+”即可开始分区。这里是我的分区,下面我给大家介绍一下几个关键的分区:
1、/ 分区:所有的文件目录存放在这个目录下,类似厅烂Windows里面的C盘,但又略有不同。
2、/boot分区:引导分区,里面存放了系统启动时的必要内核文件。
3、swap分区:交换分区,内存不足时占用磁盘的虚拟内存来进行临时数据的存放,为当前的程序腾出足够的内存空间。
就这样分区完成之我们点击Done,并同意修侍敏改就可以开始后面的 *** 作了。这里我就先不对网络做修改了。我们可以安装部署完成之后在系统里面对网络的配置文件做修改。我们点击“begin Installation” 我们可以看到下面的进扮谈漏度条,安装完成后根据提示进行重启即可。
同时我们可以进入下一步创建账号密码的工作。如下图所示。同时这里的密码有一定分复杂度要求。所以我们的密码需要尽可能设置的复杂一点。
就这样,系统启动后我们通过自己的用户名登陆到了系统上面。
如何用U盘安装CentOS7系困轿统下载CentOS 7d的ISO文件,然后用UltraISO安装到U盘里,用U盘启动电脑就可以安装了。记住,Linux系统的硬盘分区格式是不一样的,你需要重新分区,分区前注意备份资料。
1、用U启动U盘启动盘制作工具做一个启动U盘;
2、下载一个GHOST系统镜像;
3、BIOS中设置从U盘启动,把之前下的镜像放到U盘中;
4、U盘启动后,在汪腔肆启动界面出选择“GHOST手动安装”类似意思的项,进去后选择安装源为你放在U盘里的系统,安装路径是你的C盘。或者在界面处选择进PE,然后PE里有个一键安装的软件(就在桌面),选择你放在U中的镜像,装在你的C盘。此时会出现一个进度窗口,圆如走完后重启。
5、重启后取下U盘,接着就是机器自己自动安装了,只需要点“下一步”或“确定”,一直到安装完成
1:先给u盘安装grub引导管理器
2:将centos的iso文件解压到u盘根目录下
3:用grub引导centos进行安装
boot/grub.cfg里面有两句是引导命令,
记录下U盘安装CentOS 7.0安装过程,供Linux新手参考。U盘安装Linux简单又环保,推荐大家使用。
安装前准备:
1、CentOS 7.0 64位系统:CentOS-7.0-1406-x86_64-DVD.iso
CentOS-7.0-1406 ISO境像下载地址: :linuxidc./Linux/2014-07/104146.htm
2、UltraISO
软碟通UltraISO v9.5.3.2901 简体中文完美注册版 :linuxidc./linux/2012-11/74577.htm
3、一个至少8G的U盘
然后开始动工。
U盘安装64位CentOS 6.5方法 :linuxidc./Linux/2014-04/100035.htm
Win7安装64位CentOS 6.4双系统详细图文教程 :linuxidc./Linux/2014-04/100032.htm
CentOS与Windows双系统安装注意事项记录 :linuxidc./Linux/2014-05/101571.htm
UEFI+GPT安装Windows8和CentOS双系统 :linuxidc./Linux/2014-05/101575.htm
Windows8.1和CentOS6.5双系统安装 :linuxidc./Linux/2014-05/101581.htm
CentOS 5.6 Linux安装系统后的基本优化 :linuxidc./Linux/2012-02/54504.h
安装过程:
1.先使用UltraISO刻录镜像至U盘内(PS:刻录的时候隐藏启动分区可以选成无,里面的packages文件夹可以删除,这个文件夹是没什么用的,而且大小挺大的,因为安装的时候有镜像在U盘内)
2.再将CentOS-7.0-1406-x86_64-DVD.iso镜像拷贝到U盘内。(这步不要忘记哈)
3.更改bios启动顺序(即U盘先启动),然后进入此界面,按下tab键,将
将
vmlinuz initrd=initrd.img inst.stage2=hd:LABEL=CentOS\x207\x20x86_64 rd.live.check quiet
改为:
vmlinuz initrd=initrd.img repo=hd:/dev/sdb1:/ quiet
注:一般是sdb,因为硬盘一般是sda,可能会有不同,但是一般是sdb1..
点击回车,就OK啦。
1,将CentOS7系统U盘插入电脑光驱。
2,重新启动电脑,然后进BIOS,在BIOS里设置U盘为首选引导设备。
3,重新启动后,系统从U盘开始引导,引导后就是正常的安装了。
4,根据安装程序提示,完成系统安装。
你好,可以用大于4G的U盘,先将U盘制作为启动盘。
也可用软碟通将系统写入U盘。
然后,按提示进行安装。
具体步骤请百度一下。
1、首先,直尘迟接修改/isolinux/isolinux.cfg里hd:LABEL=为U盘的派改李具体标签,或者将U盘的标签修改为“CentOS7x8664”,按照正常流程安装即可。2、其次、在选择安装CentOS时,选择InstallCentOS7 ,然后修改按e键,进入修改状态,将hd:LABEL=修改为U盘的标歼配签。
3、最后,按 Ctrl+x 开始执行安装。
欢迎分享,转载请注明来源:内存溢出

 微信扫一扫
微信扫一扫
 支付宝扫一扫
支付宝扫一扫
评论列表(0条)