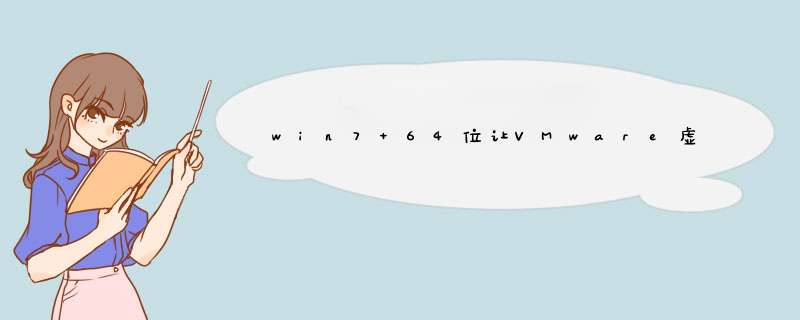
方法如下:
1、将U盘启动盘插进计算机USB的接口上;
2、打开VMware虚拟机,给查找到要进行重装win7 64位系统的虚拟机的选项卡;
3、选中“编辑虚拟机设置”;
4、在出现的虚拟机设置的界面,选择“添加”;
5、要在出现的添加硬件向导的界面中,选中“硬盘”,点击“下一步”继续;
6、切换到磁盘类型的界面,选中“推介的SCSI(S)”,点击“下一步”继续;
7、切换到察返磁盘的界面,选中“用物理磁盘(适用在高级用户)(P)”,点击“下一步”继续;
8、切换到物理磁盘的界面,在设备的下拉框中给选中最下边的;
9、默认给选中“用一整个磁盘(E)”,点击“下一步”继续;
10、在指定磁盘的文件中,默认就行了,点击“完成”;
11、返回至界面上,点击“确定”;
12、开启这个的虚拟机,要界面中,快速地按住F2,进入虚拟机BIOS;
(PS:这个界面逗留的时间是很短的,要是认为不能马上进行 *** 作,可尝试着进行设置延长VMware虚拟机的启动选项的时间)
败拦饥 13、进入BIOS设置的界面,要使用键盘上的←→选中“Boot”,↑↓选中“Hard Drive”;衡清
14、并且要给按住enter的键,把刚才步骤8中进行设置的VMware Virtual SCSI Hard Drive(0:1)使用;
15、按键盘上的“+”键移动到最上边;
16、按住F10进行储存现在的选项,并且要给选中“Yes”,给按住Enter键;
17、重启计算机,就可进入到从U盘启动的界面了。
win7 64位系统让VMware虚拟机从U盘启动的设置方法就跟大家分享到这边了,希望对大家有所帮助.
VMware Workstation虚拟机可以在一台电脑上模拟运行多种不同的 *** 作系统,实现与春袜薯实际电脑完全一样的 *** 好伏作,包括读取U盘、连接网络等,很多用户想用U盘启动盘给VMware安装win7系统,但是不知道怎么 *** 作,本文我就教大家在VMware12上使用U盘安装ghost win7系统的详细图文教程。
一、准备工具
1、VMware虚拟机, VMware Workstation 12下载扒者安装
2、4G以上U盘, 制作U盘PE启动盘
3、ghost win7系统: win7 64位旗舰版下载
二、VMware12用U盘安装ghost win7系统步骤
1、运行VMware Workstation 12虚拟机,点击“创建新的虚拟机”
分析:可能是U盘未制作成启动U盘或渗做制作失败,也可能是未正确设置U盘启动。模袜
处理:
(1)制作启动U盘:
A、到实体店买个容量8G以上的品牌U盘。
B、上网搜索下旦喊激载老毛桃或大白菜等启动U盘制作工具,将U盘插入电脑运行此软件制作成启动U盘。
C、到系统之家或类似网站下载WINXP或WIN7等 *** 作系统的GHO文件(如果下载的是ISO文件,可从中提取出GHO文件),复制到U盘或启动工具指定的U盘文件夹下并按要求重命名。
也可以上网搜索下载ISO格式的系统镜像文件(内含GHO系统文件或完整的系统安装文件),通过ultraiso等工具释放到U盘制作成包含系统的启动U盘。
(2)设置U盘启动:
A、开机按DEL键(不同品牌型号电脑CMOS热键不同,笔记本一般为F2键)进入BIOS设置界面。
B、进入BOOT(或startups)选项卡选择U盘(有USB-HDD、USB-FDD等不同格式,优先选择USB-HDD)为第一启动项并回车确定(注:部分电脑需要在此时插入U盘进行识别才能设置)。部分老主板需要进入Advanced BIOS Features选项卡后,在“1st Boot Device”处回车,再选择USB-HDD。
部分新主板支持开机后连按F12或F11进入启动选项菜单,可不进CMOS界面直接选择U盘(事先插入U盘即识别出来的U盘的型号)或Generic Flash Disk(通用闪存盘)或Removable Device(移动磁盘)启动电脑。
C、按F10保存退出重启。
欢迎分享,转载请注明来源:内存溢出

 微信扫一扫
微信扫一扫
 支付宝扫一扫
支付宝扫一扫
评论列表(0条)