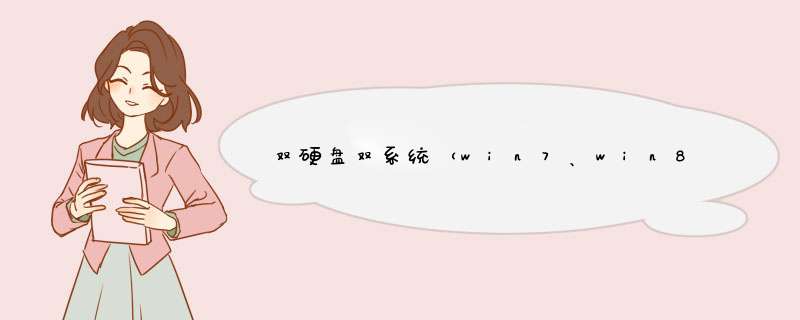
1、如果硬盘没有做主盘和从盘跳线设置。在主板设置中把两块卜搏硬盘都开启,实例中的电脑是戴尔的台式机,如果不开启,会不识扮咐别第二块硬盘。
2、把平时常用的系统放在sata-0,假设是Win7系统 。
3、如果想把win8启动,可以把硬盘换个位置,不过谁也不愿拆机箱换硬盘的。其实这时只要按下F12,(主板不同,可能按键不同,注意一下启动时的提示就行了)从启动顺序中选另一块硬盘就可以了。厅弊纯
两块硬盘现以安装双系统Win7/Win10双系统为例详细步骤如下:
一、双硬盘安装双系统准备工作:
1、16G左右的U盘,闹腔U盘魔术师USM U盘启动盘制作PE特点:无捆绑任何软件的启动盘。支持PE自动修复双硬盘双系统UEFI+GPT引导。支持LEGACY/UEFI双引导自动修复(注:有些启动盘不支持gpt分区一键修复,所以容易导致gpt分区安装双系统失败)。)
2、下载Win7系统:【带USB3.0驱动】WIN7 64位旗舰版系统(新机型)高速优化。(新机型集成USB3.0驱动,解决安装过程无法识别USB设备的问题)
3、win10系统下载:[稳定,极速]GHOST WIN10 1903正式版64位专业版(Win10 1903)。
二、双硬盘安装WIN7+WIN10双系统步骤(己戴尔笔记本为例)(注:双硬盘装系统前注意要分好区)
1、插入制作好的U盘启动盘,重启时不停的按下f12,打开快速引导菜单,选择识别的U盘启动回车从U盘启动。
2、选择U盘启动进入PE后,运行桌面的"一键装机"工具,然后首先点击浏览,在U盘找到我们下载好的win7 ghost版本的iso或者gho文件,一般情况第一块硬盘c盘为系统盘,把win7系统安装在第一块硬盘D盘中,点击确定。
3、点击开始后,等待释放GHO安装程序,电脑便会自动重启电脑。
4、拔掉U盘电脑重启后,系统会自陆拿动完成后续的程序安装,直到看到桌面,第一块硬盘的win7系统就彻底安装成功了。
5、然后接下来再次用U盘安装第二块硬盘的win10系统.,再次插入制作好的U盘启动盘,重启时不停的按下f12,打开快液悉衫速引导菜单,选择识别的U盘启动回车从U盘启动。
6、选择U盘启动进入PE后,运行桌面的"一键装机"工具,然后首先点击浏览,在U盘找到我们下载好的win10 ghost版本的iso或者gho文件,然后把win10系统安装在第二块硬盘的活动分区中(这点特别要注意要提前分好区),然后点击确定开始安装。
7、点击开始后,等待释放GHO安装程序,电脑便会自动修复双硬盘win7+win10双系统引导,然后会自动重启电脑。
8、建议PE里有引导修复程序的用户运行一次引导修复:根据界面提示,选择自动修复即可。
9、拔掉U盘电脑重启后,会出现win7和win10双系统菜单,选择win10系统后自动完成后续的程序安装。
10、选择win10系统菜单后,至到安装到桌面即可,安装完win10后,每次开机我们可以根据自己的双系统选择要使用的系统启动即可。
原因:IDE接口没有打开。
1、先在开始菜单中,打开“控制面板”程序。
2、进入“控制面板”后,拖动滚动条,找到并打开“系统”这一项。
3、打开“系统属性”窗口后,选择“硬件”这一项,然后单击“设备管理器”这个按钮。
4、进入“设备管理器灶磨”窗口后,选择“IDE ATA/ATAPI控制器”这一项。
5、在“IDE ATA/ATAPI控制器”的子项中,“次要IDE通道”这一项前面有一个红团晌叉,说明这一项已被关闭。
6、既然“次要IDE通道”被关闭了,肯定第二块硬盘就显示不出来,所以在右键菜单中选择“启用”这一项。
7、启动“次要IDE通道”还不算完成,还要打开右键菜单中的属性这一项。
8、在“次要IDE通道”属性窗口中,选择“高级设置”下的“设备1”,其“设备类型”设置的是“无”。
9、需要把“设备类型”这一项设置成“自动检测”,这样在开机时,才会自动扫描这个端口,才会在系统中显示出来第二个硬盘,设置成“自动检测”后,需要按“确定”按钮进行确认。
10、如果你的硬盘安装在“主要IDE通道”的从盘位置,那就还要进行设置,在“主要IDE通道”右键菜单中同样选择“属性”这一项。
11、进入“主要IDE通道”属性窗口,选择“高级设置”,然后将“设塌辩锋备1”下的“设备类型”由“无”更改成“自动检测”,再按“确定”按钮,这样,就设置完成了,就能在电脑系统中看到第二块硬盘了。
欢迎分享,转载请注明来源:内存溢出

 微信扫一扫
微信扫一扫
 支付宝扫一扫
支付宝扫一扫
评论列表(0条)