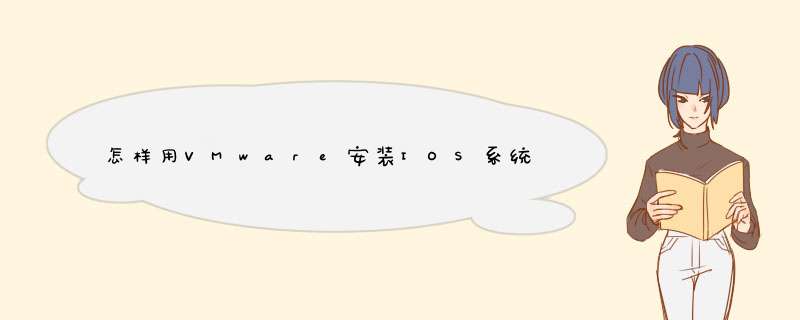
iOS是由苹果公司开发的移动 *** 作系统。苹果公首缓司最早于2007年1月9日的Macworld大会上公布这个系统,最初山腊是设计给iPhone使用的,后来陆续套用到iPod touch、iPad以及Apple TV等产品上。
iOS与苹果的Mac OS X *** 作系统一样,属于类Unix的商业 *** 作系统。原本这个系统名为iPhone OS,因为iPad,iPhone,iPod touch都使用iPhone OS,所者唯模以2010WWDC大会上宣布改名为iOS(iOS为美国Cisco公司网络设备 *** 作系统注册商标,苹果改名已获得Cisco公司授权)。
如何在虚拟机上安装苹果系统(Mac OS)呢?不知道怎样 *** 作的朋友快来学习型野一下吧!下面有详细的安装教程。
1、 VMware安装完成后,打开任务管理器,切换到服务选项卡,将关于WMware的服务都右键停止。
2、 运行unlocker补丁,解压Unlocker文件,右键“win-install.cmd”选择以管理员身份运行,等待运行完成。
3、 运行中。
4、 创建mac虚拟机:打开Vmware新改段建虚拟机,如下图选择“典型(推荐)”。
5、 点击浏览选择所下载的mac os镜像,下一步。
6、 如下图选择,版本选择镜像对应的版本,如果这里没有“Apple Mac OS X(M)”选项,就是在第三步“运行unlocker补丁”没有做好。
7、 自定义虚拟机名称,位置也可以自己选择,路径不要有中文。
8、 根据自己需求设置磁盘大小。
9、 还是根据自己需求设置,一般默认就行。
10、 安装Mac OS,点击启动刚刚创建的虚拟机,会出现如图所示报错。
11、 打开创建的虚拟机安装位置(创建虚拟机步骤的第4步的位置),右键“OS X 10.10.vmx”用记事本打卜歼喊开。
12、 在里面找到smc.present="TRUE"并在后面添加一行smc.version= 0之后保存退出。
13、 再次打开虚拟机,就出现启动界面了。
14、 选择简体中文语言。
15、 出现下面这个界面,点击上方的“实用工具-磁盘工具”。
16、 在磁盘工具内点击选中“vmware workstation SATA hard drive media”点击右边的“分区”,分区布局可选中分区个数,分区信息设置分区名称与大小,格式如下图。
17、 上面的分区完成后退出磁盘工具回到这里,选择一个分区安装OS X。
18、 安装中。
19、下面都是一些基础设置,根据提示 *** 作即可。
20、进入到OS X系统桌面,安装完成。
以上就是关于如何在虚拟机上安装苹果系统的全部内容。
方法/步骤1
首先我们在网上下载VMware 10虚拟机,第十个版本,我下载的是汉化的,小编这次经验就不讲安装虚拟机的安装了,小编有单独的教程。如图我的虚拟机有个xp系统,因为我有编写一些软件,只有xp才能运行。我们直接打开虚拟机
2
汉化的软件就好,我们看一下,点击创建虚拟机。正常我们安装虚拟机,是选择典型,因为她是推荐的嘛。苹果系统这里我们选择自定义(高级)。点击下一步
3
这里我们选择一下workstation 8.0,然后我们点击下一步,新建虚拟机向导,我们选择稍后安装 *** 作系统。点击下一步
4
选择客户机 *** 作系统,我们选择其他,找到FreeBSD 64位。点击下一步,虚拟机名称和位置,我们可以自己命名和选择位置,点击下一步
5
处理器配置,我们选择2,就是双核,点击下一步,选择虚拟机内存,我们最好选择2g的内存。不然内存小就很慢的。现在选择网络,选择第二个(NAT)。点击下一步
6
到这两步我们就默认他的选择把,(推荐)的选项,点击下一步。要是和图片不一样。大家要改一下哦。
7
选择磁盘,选择第一个,创建新虚拟机磁盘。选择指定容量大小,一定要大于20G,这里我标记40G。
8
手动选择虚拟盘存放路径。虚拟机基本设置创建完成,点击完成。
9
完成设置后,会跳到首页,我们点击编辑虚拟机设置。
10
跳转这个页面,就会看到之前我们设置的选项,也可以修改,我们点击光盘,后面会显示一个高级,我们选择高级,选择sics格式选择sics 0:2,点击确定。
11
显示器这块,我们把加速3D图像打勾。基本设置就搞定了。然后我们还要修改点东西,我们找到刚才我们创建的目录,找到后缀是.vmx格式文件。
12
我们这里用记事本,把他打开。烂瞎我们搜索一下guestos。快捷键ctrl+F
13
把guestos "freebsd-64"改成 guestos "darwin10"然后把文本保存一下,改后面就行。然后虚拟机重启一下。
14
重启之后,我们继续打开编辑虚拟机设置。上边切换到选项。后面的虚拟机版本,就可以改成ma os x server 10.6了呵呵。上边回到硬件的设置,找到光驱的这项,把后面点到iso映像文件
找到我们在网上,下载的iso格式的苹果系统,填进去。点击确定,全程设置就搞定了。网上好多下载呢,大概3-4G左右。这里我们终于可以选择,开启此虚拟机。
这里我们点击回车,直接跳过去进行安装。不点回车,一直会在这个页面的。这里我们当然选择,简体中文,点击下边的箭头
这里我们点击继续,好多条款啊,我们简单看一下,点击我同念历桥意,这里会找不到硬盘,我们点击上边的实用工具---找到硬盘工具
直接看我的设置,要选择日志式,然后选择抹掉,就和我们的格式化一样。抹掉之后我们点击左上角的关闭,红色的第一个是关闭。
关闭之后,这里就有硬盘了。我们选中硬盘。点击安装,正在安装中,可能要等一会。是不是有点小激动呢。
安装完成了,自动重启,重启后默认是光驱,我们点击右边回车进入的系仔猛统,重启到这里,看到一大串数字,都看不懂把,不用管了,重启到这里,会很慢,我们耐心等下把
到这里鼠标会卡住一会,等一会哈。然后点击继续。直接点击点击继续。
将信息暂时不传输到这里。点击继续。到这步直接点击继续,我边我们要注册的啦。一定要记住。这里一会要输入开机密码的。
这里都不要填,直接继续---继续,到这里我们要创建一下开机密码还有别的什么的。选择一下时区
安装成功了。我们可以尽情的体验苹果系统了。
欢迎分享,转载请注明来源:内存溢出

 微信扫一扫
微信扫一扫
 支付宝扫一扫
支付宝扫一扫
评论列表(0条)