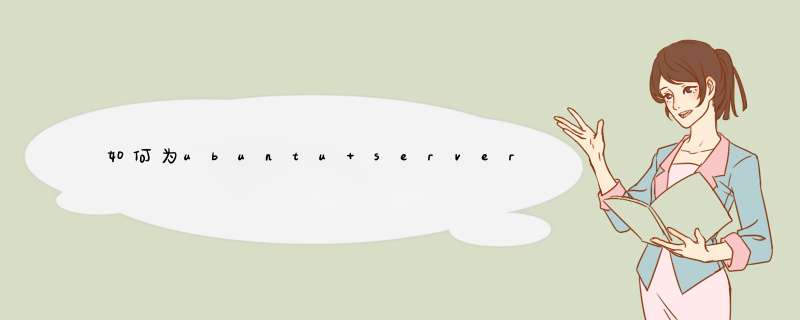
然后,login进入系统之后,开始进行用户界面的安装。首先输入如下命令:
sudo apt-get install xinit。安装时的界面如下所示。
上述安装完毕之后,再安装环境管理器。本人亲测安装的是GNOME。使用如下命令安装:
sudo apt-get install gdm
安装时的界面如下所示。
然后,安装桌面环境。本人亲测安装的是KUbuntu。安装胡棚命令如下:
sudo apt-get install kubuntu-desktop
安装时的界面如下所示。
网上有人还说要安装一些必源做如要的包,如新立得软件包管理器,中文支持等,如果你嫌麻烦,可以不进行安装。上述安装完毕之后,直接重启。重启完成后,再进入系统,便是图形界面了,如图所示。
Centos7.0http://www.ddooo.com/softdown/61953.htm
1、打开虚拟机,选择新建虚拟机
2、选择标准
3、载入我们下载的centos7.0镜像文件
4、选择 *** 作系统和版本,将虚拟机容量设为40GB左右,其他根据自己需要选择,默认也可以。
centos7.0安装
1、点击打开此虚拟机电源,可是小编此时提示了一个小错误,因为主板默认关闭了虚拟化技术,所以我们需要到BIOS里面设置了一下,然后重启继续安装,如果无此现象的朋友可以直接跳过。
(1)重启电脑,进入BIOS设置(一般是按F8或者Delete进入,而且主板不同,设置位置也不尽相同,大家请按照英文名修改)
(2)在BIOS里找到“CPU
Configuration”,按回车进入,找到“Inter Virtualization
Teach”将光标移动到这项,回纳谨核车,将目标改为“Enabled”,另外如果你的BIOS上有“Execute-Disable Bit
Capability”或者“Inter vt-d”,一起改成“Enabled”,没有的话忽略。
(3)按F10选择OK,自动重启
2、进入安装初始化界面,回车跳过,自动检查
3、接下来我们进入图形化安装界面,选择语言,点击继续
4、安装选项都集中在此处
5、日期和事件(默认洞掘)
6、键盘布局(默认)
7、软件选择,用户根据自已的应用需要选择基本环境,这里小编选择的是GNOME
桌面版(图形界面),如果是企业级文件存储服务可以选择文件及打印服务器,web服务可以选择基本网页服务器。
8、安装位置(关键),选择晌正我要配置分区,点击完成
9、点击手动创建,修改分区数据
10、然后添加新挂载点,点击左上角的完成,选择接受更改
11、网络和主机名,将图中选项开启,本机虚拟机未开启网络选项,所以显示未连接,大家可以去虚拟机设置。
12、开始安装,安装同时我们也可以进行密码和用户创建
13、点击创建root密码,等待安装完成,然后进行常用配置即可
14、安装完成后点击重启,进行基本用户配置即可使用
如果你使用的是Ubuntu的客户端系统,通常都会安装图形界面的。如果没有图形界面, 建议重新安装。
如果你使用的是Ubuntu 告燃逗服务器版本,袜卖建议不要安装图形界面段隐。
如果你不嫌麻烦,网络速度也足够快,也是可以通过apt软件进行安装图形界面组件的,如 ; gnome, KDE等。安装图形界面需要同时安装大量的包,占用硬盘空间较大。
欢迎分享,转载请注明来源:内存溢出

 微信扫一扫
微信扫一扫
 支付宝扫一扫
支付宝扫一扫
评论列表(0条)