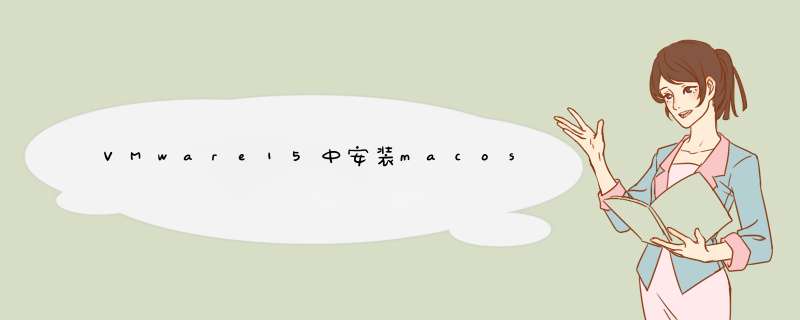
1、VMware Workstation 15.5
2、Unlocker - VM15.5
3、Mac OS X系统
百度网盘链接: https://pan.baidu.com/s/1mY7E_-p_BZlqHNge_NGaog
提取码:fgjc
略过
正常打开VMware Workstation是没有Mac OS选项的,因为Apple的限制,VMware公司承诺只有在Apple产品上的VMware才可以虚拟mac虚拟机。困扒坦
例如Mac Pro/iMac/Macbook Pro可以在VMware Fusion上创建mac虚拟机,Mac Pro可以在ESX中创建虚拟机。如果不是苹果的硬件,那么VMware创建选项中是找不到macOS系统的。
在安装VMware Workstation Pro 15后,该软件有4个此春服汪桐务量自动启动的,只要你安装了,不管你有没有使用,他们都是工作的,要使用MacOS Unlocker for VMware 对 VMware Workstation Pro 15进行破解,就必须手动关闭这四个服务
1、停止相关服务
2、右键以管理员身份运行win-install.cmd文件
然后重新打开关停的那四个服务
打开系统镜像时要选择所有文件,不然看不到.cdr文件
1、开启此虚拟机
2、简体中文
3、格式化磁盘
4、选择VMware virtual sata
5、抹掉
7、安装macOS
8、安装中
虚拟机vmware安装Mac出现bootmanage的具体解决步骤如下:
1、首先我们对下载文件解压安装包。
2、正毕然后我们双击安装包进行安装。仿粗
3、点击安装备清镇后马上会出现激活页面。
4、然后我们打开crack文件夹,运行注册机生成注册码。
5、注册码生成后只能手动输入,我们将生成的注册码输入虚拟机中即可注册成功。
6、现在重新打开软件就可以使用了。
7、完成VMwareFusion的安装以后,就可以下载对应 *** 作系统的镜像文件,进行安装了。
第一步:安装准备1、首先检查你的硬件,CPU至少要支持sse2指令。其他硬件兼容列表可以在网上搜一下。
2、软件准备:分区工具Partition Manager,虚拟光驱Daemon tools,虚拟机Vmware和汉化包,多系统启动工具Disk Director Suite(非必须,不过我推荐这种多系统的引导方式)。
当然了,还有最最重要的就是Mac OS X10.4.7的镜像文件,之所以选择10.4.7是因为有人反映10.4.8对GMA900的显卡支持不太好。
3、下载并安装上述桥散软件(DiskDirectorSuite暂不安装)
4、磁盘准备:默认你的WinXP系统盘为C盘,使用Partition Manager格式化逻辑分区的第一个分区(推荐大小为10GB)为FAT32格式并设置为主分区,右击新建好的主分区,选择“修改”、“更改分区ID”,然后在d出的窗口中输入“af”(不要引号),此时这个分区就变成Mac OS X使用的HFS+格式了。
5、现在已经好准备安装Mac OS了。
第二步:安装
1、使用Daemon载入下载好的iso镜像文件。
2、打开VM---新建虚拟机---自定义---新的Workstation5---上下都选Other---1---256---没有internet连接---LIS Logic---使用一个物理磁盘---使用整个磁盘---完成。
3、对虚拟机进行设置:单击“编辑虚拟机设置”,选“硬盘”---右下的“高级”,选择独立持久的。最后,在\My Documents\My Virtual Machines\FreeBSD(默认情况是在这个目录)中用记事本打开freebsd.vmx,在其中添加一行:paevm = "TRUE"
4、所有设置完成。启动虚拟机,当你定为在虚拟中时按Ctrl+Alt退出。
5、虚拟机启动时按Esc选择从光盘启动,然后根据提示按任意键,这时应该就可以看到苹果的安装界面了。
6、接下来要选择安装程序的语言,然后打开顶部的“实用程序”菜单,选择“磁盘工具”,就会d出一个新的窗口。这个窗口左侧会显示出硬盘已有的分区,所有分区都会显示为灰色。如果余消颂前面的 *** 作正确的话,点击第二个分区(可能会显示为disk0s2),底部的信息栏中会显示其分区格式为“Mac OS扩展(日志式)”,选中它之后在右侧的窗口中选择“抹掉”,然后确认后完成 *** 作并返回安装程序。
7、接着点击同意许可协议,然后选择安装的磁盘,也就是刚刚抹掉的那个分区。
8、很重要的一步:在安装类型选择界面上,一定要点击下面的“自定”,然后选择适合自己的补丁,千万不要多选。我选了10.4.7Combo update,intel sse2,GMA900 support。
9、接下来就是安装了,开始的时候会先校验安装文件,如果你确信自己的安装镜像没有问题的话可以选择跳过。安装完后会有30秒的时间用来重启,这时关掉虚拟机就可以了。
10、现在来安装Disk Director Suite:我们主要是使用这个套装中的OS Selector工具来实现多系统的启动。安装Suite后点击开始菜单Acronis----Install Acronis OS Selector。重启运行OS Selector后它会自动搜索硬盘上已经存在的 *** 作系统,并显示在图形化的列表中。尽管它可能不能识别这个修改版本的Mac OS X,将它显示为Unknown,但是并不影响它的正常启动,选择这个Unknown的系统仍然可以正常引导Mac OS X
11、真机实体重启。
第三步:Enjoy it !
到此为止,Mac OS已经全部安装完成了,真机重启后选择unknown就可以进入Mac OS了。
这时我的计算机启动蓝竖郑屏后就没反应了,如果你的笔记本也遇到这种问题的话,就要需要“短接”了^_^关于短接,目前我看到的大致有三种方式:
1、短接VGA接口的第一排第4个和第三排第4个。
2、VGA第一排的第4个与第三排的第4个短接,第一排的第5个与第二排的第5个短接。
3、短接S端子的第一排第3个和第二排第1个。
我使用第一种方式没有成功,现在使用的是第三种方式。关于短接到底对硬件又没有损伤的问题,我看到有一个帖子说“是从物理层面屏蔽,对硬件没有损害”这个样子的解释。不过目前并没有定论,但是也没有因此而损坏电脑的报告。如果你爱惜自己的电脑,还请慎用。
关于多系统的引导问题,目前我看到的主要有4种方式:
1、tboot方式
2、China0方式
3、Boot Magic方式
4、OS Selector方式。后两种都属于使用第三方Boot Manager的方法。
关于各种方式的具体 *** 作步骤,这里就不提了。个人感觉OS Selector已经很好用了。
欢迎分享,转载请注明来源:内存溢出

 微信扫一扫
微信扫一扫
 支付宝扫一扫
支付宝扫一扫
评论列表(0条)