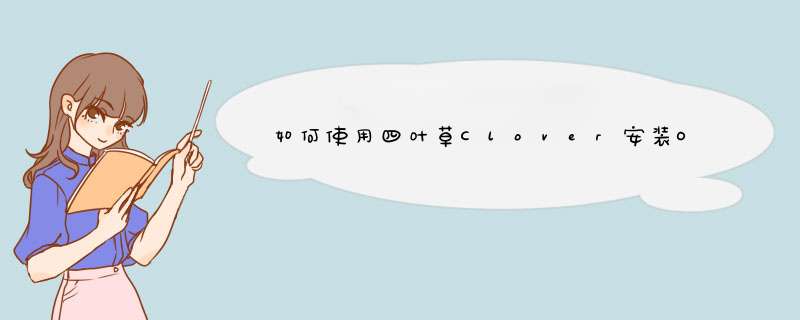
1,从苹果应用商店Mac App Store下载OS X Mavericks(小牛)应用
2,准备一个安装程序的USB闪存驱动器
3,安装OS X小牛
4,安装引导程序和驱动程序到系统盘
步骤1:下载OS X小牛
完
整的 *** 作系统对已经购买了Mac OS X Snow Leopard(雪豹),Lion(狮子),或Mountain
Lion(山狮)的人是免费下载的。从Mac App Store中使用Apple ID下载应用程序在任何的Mac或运行Mac OS
X10.6.8或更高版本功能的计算机上。
1,打开Mac App Store
2,登录用您的Apple ID
3,下载OS X小牛
应用程序Install OS X Mavericks将出现在/应用程序。
步骤2:准备可引导U盘
这一步提取OS X安装的内容,然后安装四叶草引导程序到U盘。
1,插入usb驱动器
2,打开/Applications/Utilities/Disk Utility(/应用程序/实用工具/磁盘工具 )
3,在左边栏选中U盘
4,单击该分区选项卡
5,单击当前并选择分区1
6,单击选项...
7,选择GUID分区表
8,名称:USB(您可以在以后将其重命名)
9,格式:选择Mac OS扩展(日志式)
10,单击应用,然后分区
11,打开/Applications/Utilities/Terminal(/应用程序/实用工具/终端)
12,键入以下命令,输入密码并按下回车键。这个命令塌咐将完全清除USB,然后从安装OS X小牛的应用程序创建本地OS X安装媒体。
sudo
/Applications/Install\ OS\ X\
Mavericks.app/Contents/Resources/createinstallmedia --volume
/Volumes/USB --applicationpath /Applications/Install\ OS\ X\
Mavericks.app --no interaction
完成后,闷行该USB将改名为Install OS X Mavericks。
13,从第七下载四叶草的最新版本
14,打开四叶草包安装
15,按下继续,继续,更改安装位置...
16,选择USB,现在称之为安装OS X小牛
17,按下定制和安装四叶草到同一个USB具有以下自定义安装设置:
请注意:有几种不同的方式来设置USB上的四叶草。采用传统模式最简单,最可靠(5,6,7和8系列标准的默认BIOS或UEFI设置技嘉主板)。对于所有其他基于UEFI的系统,如华硕7和8系列主板,采用UEFI引导模式安装到USB的EFI分区仅UEFI引导。
一些变化需要修改默认安装的三叶草:
20。导航到/EFI/CLOVER/并用附加的config.plist*替换默认config.plist
21,导航到/EFI/CLOVER/kexts/10.9/并添加FakeSMC.kext
22,导航到/EFI/CLOVER/kexts/10.9/并添加你的以太网KEXT
23,导航到/EFI/CLOVER/kexts/10.9/并添加NullCPUPowerManagement.kext
24。导航到/ EFI/CLOVER/ drivers64UEFI/删除VBoxHfs-64.efi并添加HFSPlus.efi
25(可选)导航到/ EFI/CLOVER/ ACPI/patched/并添加DSDT.aml和SSDT.aml
第3步:安装OS X小牛
不像UniBeast,这是一个3部分的安装过程。系统将重新启动两次以完成安装和恢复分区。
1,打开电脑
2,按下热键选择启动设备
3,选择USB
如果使用USB3.0端口,启动管理器屏幕上可能会出现,此时继续进行步骤 a-b。
a,选择启动管理器
b,选择EFI USB设备
4,当四叶草开机画面可见,选择Boot OS X Install from OS X
5,系统会启动到OS X安装
6,对于OS X的全新安装,您必须清除和格式化目标驱动器,继续之前根据下面的步骤。如果您是从雪豹,狮子,或山狮团罩纯升级,你要保留你的文件和应用程序,跳过步骤a-j。
a,选择磁盘工具
b,选择你的目标硬盘从小牛安装左边的列。
c,单击分区选项卡
d,单击当前选择分区1
e,点击选项...
f,选择GUID分区表
g,名称:小牛(您可以在以后将其重命名)
h,格式:选择Mac OS扩展(日志式)
i,单击应用,然后分区
j,关闭磁盘工具
7,当安装程序询问你在哪里安装,选择小牛,或您现有的安装。
8,完成后,系统会重新启动第1次
9,按热键选择启动设备
10,选择USB
11,当四叶草开机画面可见,选择Boot OS X Install from OS X安装OS X小牛
该系统将引导进入新的驱动器,创建恢复分区,并完成安装。完成后,系统会重新启动第二次。
12,按下热键选择启动设备
13,当四叶草开机画面可见,选择小牛
14,该系统将推出OS X设置
第4步:安装后
在
这一点上,最简单的方法是从您的USB驱动器的根目录下安装引导程序,抓取备份,和复制直接工作于系统硬盘的EFI分区中的文件。不管怎样,让安装后的系
统100%适合你,必须按个别情况下完成。没有一个单一的四叶草设置会很好地工作在每一个系统。为了获得最佳的兼容性,建议EFI分区也被重新格式化为
FAT32,而不是默认的HFS。
1,打开/应用程序/实用工具/终端
2,类型:diskutil列表,找到您的系统驱动器的EFI分区。就是下面的标识符。请务必使用正确的。 (在本例中:disk0s1)
3,键入以下命令,输入密码并按下回车键:
sudo newfs_msdos -v EFI -F 32 /dev/rdisk0s1
4,下载四叶草的最新版本
5,安装四叶草到小牛用下面的自定义设置:
(自定义安装:UEFI能系统)
(自定义安装:BIOS系统)
这些设置会自动安装引导程序到系统驱动器的EFI分区作为脚本的一部分。完成后,系统驱动器的EFI分区将自动安装。
一些变化需要修改默认安装的三叶草:
6,导航到/Volumes/EFI/EFI/CLOVER/并编辑config.plist
7,导航到/Volumes/EFI/EFI/CLOVER/kexts/10.9/并添加FakeSMC.kext
8,导航到/Volumes/EFI/EFI/CLOVER/kexts/10.9/并添加以太网KEXT
9(可选)导航到/卷/ EFI/ EFI/CLOVER/ ACPI/patched/添加DSDT.aml和SSDT.aml
见附图config.plist的工作最小配置。欲了解更多详细信息和文档浏览/EFI/CLOVER/doc。
准备工作1、一个8G或者以上的U盘(用的是16G)。
2、下载附件网盘(装机必要)所有文件。
由于给的附件下载有将近5G的大小
3、大家在下载之余大致看看步骤,再选择是否下载安装。
……教程正式开始一、制作安装引导U盘
1、分别下载分享网盘10.9GM-CloverInstall的10.9GM-CloverInstall.7z.001和002两个文件,用7z解压器解压得到10.9GM-CloverInstall.cdr文件(重要强调:
1、件请分开单个下载,请勿下载整个文件夹。
2、须用7z解压,用其他的可能会出错甚至出现无法解压或者解压出错。
)
2、解压HDDRawCopy得到RawCopy文件。
插入U盘并备份U盘上有用的资料,过程中得格式化U盘。
3、用管理员权限运行RawCopy,鼠标双击FILE,
4、在d出窗口内选定解压得到的10.9GM-CloverInstall.cdr文件,并打开。
鼠标点击"Continue"
5、鼠标液晌单击选定USB介质这一条信息,继续“Continue”
6、点击START,开始制作。
7、看电脑个人配置而言,静等数分钟,看到100%complete以及START键再次d起就成功了。
8、重启电脑,进入BIOS,改用U盘启动。
每个人电脑主板不一样,再说也没法在主板里面给大家截图,实在不知道的问一下度娘U盘安装引导制作结束。
……二、安装10.9系统(这是最简单而且最耗时的过程,大致1个小塌纳时左右,看个人电脑情况而言。
沉住气。
结束此步基本就完成了60%)
1、重启以后会出现一下安装界面,选择苹果LOGO为bootosxinstallfromosxmavericks的图标。
仔细看下面红框的文字。
别选错了。
2、进入界面以后,别急着安装,先点击下面的DiskUtility(磁盘工具)
3、选择一个磁盘或者分区,进行分区或者抹掉。
实际情况是用一块单独的硬盘装MAC系统。
建议大家重启用另一个磁盘,一个硬盘上双系统不是说不可以,对于新手来讲,这个难度会大一点。
而且一旦一个系统出问题,其闹衫锋他系统会受牵连。
也是为了保证数据安全。
这个问题涉及到单碟多引导的问题,另外简单说明一下。
A-
1、独立安装安装MAC系统,选择整个磁盘,直接Partition(分区),A-
2、在“Current”下拉菜单选择1Partition,A-
3、在预装MAC系统NAME处键入名称,可自定义名字,当然也可以不输入(这里是因为硬盘太大,所以分了2个区,大家如果硬盘不是那么大,直接一个区,然后自定义名字就可以了,根据情况而言,整个硬盘分多少区或者不分区也是可以的。
实在不会图示一样做)但记得要选择MacOSExtended(journaled)—Macos扩展(日志式)的格式,其他不要管了,都是默认的,也不强调了。
(大家可以点一下Options,检查一下是不是设置成GUID分区,不然后面提示不是GUID分区不能安装,按道理来说是默认的。
只是之前有人反映这个情况,所以加上。
)不然不让安装到硬盘,然后点击“Apply”,静等分区完成即可关掉对话框
欢迎分享,转载请注明来源:内存溢出

 微信扫一扫
微信扫一扫
 支付宝扫一扫
支付宝扫一扫
评论列表(0条)