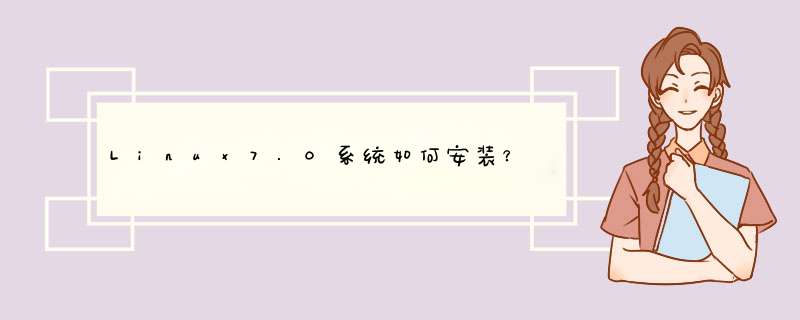
安装要求:
内存:512M以上,推荐768M以上(纯面板约占系统60M内存)
硬盘:100M以上可用硬盘空间(纯面板约占20M磁盘空间)
系统:CentOS 7.1+ (Ubuntu16.04+.、Debian9.0+),确保是干净的 *** 作系统,没有安装过其它环境带的Apache/Nginx/php/MySQL(已有环境不可安装)
宝塔linux6.0版本是基于centos7开发的,务必使用centos7.x 系统
提示:Centos官方已宣布在2020年停止对Centos6的维护更新,各大软件开发商也逐渐停止对Centos6的兼容,新服务器不建议使用Centos6
系统要求
*** 作系统:全新系统(支持CentOS、Ubuntu、Debian、Fedora、Deepin),
确保是干净的 *** 作系统,没有安装过其它环境带的Apache/Nginx/php/MySQL
宝塔Linux6.0版本是基于centos7开发的,强烈建议使用centos7.x 系统
内存要求:内存要求最低512MB,推荐768MB以上,纯面板约占系统60MB内存
Linux系统:一键挂载磁盘工具
Centos/Fedora:yum install wget -y &&wget -O auto_disk.sh http://download.bt.cn/tools/auto_disk.sh &&bash auto_disk.sh
说明:
1:本工具默认将数据盘挂载到/www目录
2:若您的服务器之前安装过Windows系统,需要手动删除NTFS分区,挂载工具会直接跳过NTFS分区
3:若您的磁盘已分区,且未挂载,工具会自动将分凳游亮区挂载到/www
4:若您的磁盘是新磁盘,工具会自动分区并格式化成ext4文件系统
5:本工具只自动挂载一个分区,若您有多快数据盘,请手动挂载未被自动挂载的磁盘
6:此脚本只适用于新磁盘挂载,若数据盘已有数据请勿使用此脚本
安装方法
使用 SSH 连接工具,如宝塔远程磨樱桌面助手连接到您的 Linux 服务器后,挂载磁盘,根据系统执行相应命令开始安装(大约2分钟完成面板安装):
Centos安装脚本:yum install -y wget &&wget -O install.sh http://download.bt.cn/install/install_6.0.sh &&sh install.sh 8c0882dde
一、使用远程连接工具连接服务器
1.如宝塔远程桌面助手,在宝塔远程桌面助手选择linux服务器选项,其他都默认,输入IP跟密码连接。如果是首次连接会有d窗出现,点击是即可。
服务器系统建议为:CentOS7.0以上 64位 系统
(PS:56云服务器,在控制台的【云服务器】中可查看公网IP地址)
注:如果输入的密码不对,会提示([email protected]'s password:),重新输入正确的密码即可
链接成功如下图
二、安装宝塔面板
1.输入以下命令,然后回车。
2.确认是否要安装宝塔,输入y 回车等待安装完即可。如下图
3.大概等待需要20分钟左右,安装完成后,会出现面板地址及默认账号与密码。访问http://ip:8888,输入账号与密码即可使用宝塔面板。如下图
2,登录宝塔面板
安装完成宝塔面板后,我们就可以在浏览器中访问了。复制Bt-panel中的URL到浏览器上访问。
3,设置宝塔面板
登陆后进入宝塔面板我们可以看到如下图所示,你可以枣宽选择LNMP或者LAMP进行安装。看大家网站需要什么环境进行选择。如果是生产环境推荐大家使用编译安装,如果只是测试环境选择极速安装。两者的区别是编译安装慢但稳定,极速安装虽然慢但是没编译安装稳定。
在《 Win7 PC端虚拟机中安装Linux CentOS7 》中介绍如何在个人电脑中安装VMware,创建虚拟机并扰手安装Linux CentOS7系统。
下一步是CentOS初始化配置,配置方式参见:《 在虚拟机中安装CentOS7 》
配置过程中遇到一个坑,开启虚拟机电源,选择“Install CentOS Linux 7”安装,虚拟机屏幕缓宴嫌立马就进入黑屏状态,并且等待很久以后,还是黑屏。
百度一些资料,发现这是因为电脑没有启用虚拟化技术,应该进入BIOS中设置“祥空Intel Virtual Technology ”为【Enabled】,设置方式详见《 联想g490开启vt虚拟化功能及进入bios界面 》。不同电脑进入BIOS的方式不一样,联想Z460是按住F2按键进入BIOS。
设置之后问题解决。进入CentOS初始化安装图形界面,见下图。
进阶: CentOS 7.0系统安装配置图文教程_脚本之家
我也是暑假才装的ubuntu 9.04,我装的是vista与Ubuntu双系统。一. .我推荐你下个UltraISO软件,做一个U盘启动,具体方法如下:在工具栏找到 启动,下拉框中选 写入硬盘映像 ,接下来选你的U盘盘符,写入方式选USB-HDD,等完成后一个启动U盘就做好了。安装的时候,开机时,按F12,不过不同的电脑可能不同,选USB启动。二. 分区问题 我帮你找了个很详细的教程一.挂载点在Linux系统里面,“分区”,被称作“挂载点”,简单明了的说,“挂载点”意思就是:把一部分硬盘容量,“分”成一个文件夹的形式,用来干什么事情。这个文件夹的名字,就叫做:“挂载点”。所以,和Windows有着本质上的超级大的区别,你在任何linux发行版系统里面,绝对不会看到C盘,D盘,E盘这样的,你能看到的,只有“文件夹”形式存在的“挂载点”。
在Linux 系统里面,有一些已经定义好,用来干一些事情的挂载点,常见的“挂载点”有:
1. Boot
大家应该很常见这个英文,是引导的意思。对于Linux来讲,一部分容量,用来“挂载”Boot,就是用于存储系统的引导文件
2. / 或者 /ROOT
就一个符号,是Linux系统特有的,是“根目录”的意思。根目录,用来存储用户的一些基本配置文件,软件设置文件等等很多
3. home
“家”的意思,在Linux系统里面,它是用来存储用户的程序,文件,文档等等所有资源。因此,进行“分区” *** 作的时候,它是要分的很大很大很大的。
4. SWAP
这个,是Linux和Windows最大的区别了。Windows没这个东西,只有Linux才有。其实它也不是一个“挂载点”,为了菜鸟们理解方便,我这里姑且把它当作一种挂载点。SWAP分区,是让“内存”临时存储文件的专用空间。
小知识:对于大部分常见的Linux核心的系统,上述的 2,4.有它们2个“挂载点”,就够了。当然,Linux下还有其他很多“挂载点”,可以进行详细的设置,我说的2和4,只是必须的,一定要有的,最最基础的!没有它们2个挂载点,根本不能继续安装系统的!
5. usr
用来存放系统自带的,或者通过更新安装的软件的地方。
6. tmp
临时文件存储地方,大家可以理解为Windows下的:C:\Documents and Settings\Administrator\Local Settings\Temp 目录。^_^
7. 自行设置“挂载点”
咱们在Windows里面,可以通过“新建文件夹”来存储一类东西,当然在Linux下也行。除了这个方法,你也可以在“分区”的时候,自己设置一个“挂载点”(其实功能就等于建立个亮兄侍专门的地方,存放专门的东西”)
其他,还有很多很多。我不一一细说了,下面有张图,里面有各个文件夹对应的功能,存贮的东西。大家都可以在“分区”的过程中,手动“挂载”,设置具体容量。
二.Linux系统下,硬盘光驱等设备的命名规则
Linux 好像很喜欢“另类”,它对硬盘设备的命名方法,也和Windows有很大区别。在Linux系统里面,你的尘罩硬盘设备信息,是专门存储在“dev”这个挂载点里面的。上面我没有提到这个挂载点,大家知道就行了。后面会见到。它的硬盘命名方法是:
1. IDE 接口的硬盘,Linux下称为(或者说是显示为):HD
2. SATA 硬盘或者 SCSI硬盘,称为: SD
3. 光驱,就是 CDROM 了。如果有多个光驱,是按数字命名排列的,比如:CDROM0,CDROM1,CDROM2
4. 硬盘里面的 Windows下的分区
以Ubuntu 8.04以上为例,它已经很好很好的支持 Windows分区类型(FAT32,FAT,NTFS)的读写 *** 作了。你系统安装好后,它就能自动识别这些Windows分区。它们会以“该分区的容量大小+分区卷标”,来标明,比如: 22.5G GAME, 30G System^^^这样。敬吵在你系统的“位置”里面,就能看到的。
5. 如果你有多硬盘………………
刚才说了,在Linux里面,硬盘被分为:HD 和 SD,那么,根据英文26个字母的顺序。第一块硬盘,就是 hda,那么,这块硬盘的第一个挂载点,就是 hda1,以此类推 hda2,hda3^^^
刚才说了,多块硬盘,是根据26个字母顺序排的,那么, hdb就是第二块硬盘了。这个应该很容易理解吧?它的“分区”,自然就是:hdb1,hdb2,hdb3……………………同样道理,大家应该能知道, sdb3,是什么意思了吧?
三.关于常见挂载点的容量设置
每个人的硬盘大小都不同,自然也没有“定论”了,我大致说下,大家可以根据自己实际情况,酌情考虑
1. boot
Linux系统,它的引导文件很小很小,这个boot挂载点,大家分 100M,就足够了(这个基本上能算是定论!不管你硬盘多大,就分这么多,足够足够了!等你安装完了系统,去看看它,其实就占 45M——50M)
小知识:BOOT挂载点,并不是必须的。但是个人建议,如果你要做双系统,最好是单独分出来,等你安装grub引导器的时候,把它安装到boot上,就是双系统了,这样做,目的就是更明确,更方便。
2. / (有些linux发行版,这个也写做:/root,功能道理是一样的)
刚才说过了,得大点,至少5G以上
3. home
刚才也说了,是要求最大最大最大的。。。。。。你就尽量分吧。嘿嘿!网上常见的,80的硬盘,分给它 70G的都有………………
4. SWAP
有一个不成文的小规律: 电脑内存,小于 1G的,SWAP分 512M;内存大于 1G的,分 1G就行。
5. TMP
临时存放些垃圾的,自己看着吧了。大不了用满了清理呗。
小知识:linux和windows不一样,垃圾很少很少,可以说是几乎没有,所以,在linux系统下,你完全不用考虑,系统垃圾文件的问题喔!所以,用linux,自然就不用天天吵着:我怎么清理垃圾阿!
6. usr
占你整个容量的 15%差不多吧。呵呵,自己酌情考虑,其实你不“挂载”这个都行的。
Linux的分区,之所以让大家头疼,就是因为它并不是给每个分区,分配一个“字母盘符”,而是通过具体的文件夹名字,来进行“挂载”,进行功能的区分。其实,大家在潜意识里,明白这些挂载点的意思,就行了。别非想着Windows,分区就得有个盘符。。。。。。。^_^想用Linux,很多观念都必须要改变滴~
四.实战 Ubuntu 8.04.1 硬盘分区
基础知识说完了,该进入正题了,以:Ubuntu 为例,来一步一步的图文说明分区过程。
硬盘“分区”,是Ubuntu系统安装过程的:第三步,前两步我实在觉得没必要说了。
1. 系统语言选择—— 都知道选择中文(简体)吧?而且默认就是,直接回车即可!
2. 选择时区 —— 默认就是 (SHANGHAI),会拼音的都明白。中国上海。直接回车
3. 开始头疼的硬盘分区
首先出现的是这个界面,我们选择“手动”
⑴ 这里,就是Ubuntu系统的“分区”软件界面了。每种Linux系统,都自带分区软件,他们的界面和使用方法,也大致相同,菜鸟们学会一种,就完全可以应付所有的了。虽然网上也有很多专门给Linux系统“分区”的第三方软件,但我个人还是推荐大家用系统自带的,方便,直接,快捷~
如图,下面列出了我的硬盘设备:dev/sda ,还用解释么?sda:“sata接口第一块硬盘”
⑵我们选中下面的“空闲空间”行,就能点击“新的分区”了。
⑶点击“新的分区”,我们来创建挂载点。界面如图,我逐个解释
★新分区的类型
boot 和 swap(交换分区)是主,其他的挂载点,都是逻辑。这个不解释了。当然不是定论
★新建分区容量: 自己填写吧
★新分区位置: 默认就行,选择“开始”
★用于
Linux的“分区”,也有很多种类,就像是Windows包括NTFS,FAT32。 现在这个时代,建议大家选择 Ext3 日志文件系统就行了。还有一种 R...FS,具体名字忘了,^_^,也可以。不过我都用Ext3,实质存放档案的分割区。事实上除了ext3外,GNU/Linux可以使用ext2、xfs、reiser及jfs等档案系统存放档案,每个档案系统都有其长短处,不过初学者先使用ext3。
一会儿要建立SWAP挂载点,就是在这里选择!别忘了!
★ 挂载点
不解释了,前面开始时候就介绍了,“分区”软件里面罗列了常见的:boot, /, home,usr,temp
看看,这里面已经提供了如下这些挂载点,大家直接选择就行了:
⑷第一步,建立 BOOT 挂载点的“分区”,看图吧,最直接
⑸第二步:建立 SWAP ,交换空间
⑹建立 /,根目录挂载点
⑺建立 HOME,用户挂载点
⑻到这里,最基本的,就建立忘了,教程里面,我就建立这几个,其他的,大家想建立,可以照猫画虎就行了,应该这个本事都具备吧?^_^ 看下面的图,是已经都挂载好的硬盘了。
4. 填写个人信息:用户名,密码(输入2遍),填写计算机名称
5. 开始“全自动”安装。。。。。。。。。
6. 最后重启,就装完系统拉!
其实我装的时候就分了/root boot swap home,总共我是分了20G。(Linux下可以打开FAT32,ntfs的盘就是xp下的盘,在xp下不能打开ext格式的盘) 三 关于怎么切换系统,开机的时候有 *** 作系统的选择,你可以选择windows或Linux。四 按步骤来的话一般是不会使文件丢失的,不要担心。当然可以用GHOST备份。五 分区的话可以用分区魔法师,文件不会丢失的。分区最好是空出一部分。(图传不上去,很抱歉,可以自己到网上搜索)
欢迎分享,转载请注明来源:内存溢出

 微信扫一扫
微信扫一扫
 支付宝扫一扫
支付宝扫一扫
评论列表(0条)