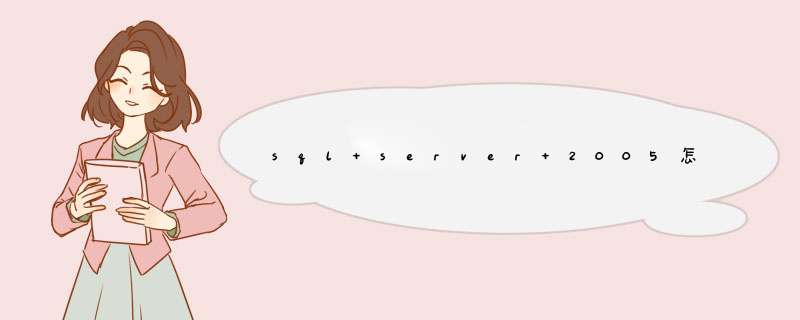
一、将“SQL2005”1号安装光盘放入计算机光羡慎盘驱动器后,稍等片刻。
二、软件启动兄枣敬后就会出现上面的画面。可以根据需要选择,软件分为“准备”、“安装”、“其他信息”3个部分。完成了运行环境配置,直接点击了“安装”中的第一项“服务岩斗器组件、工具、联机丛书和示例”。
三、软件会出现上面的画面,“接受条款”,点击“下一步”继续。
四、点击“安装”后,继续。
五、以上2个画面,是系统正在安装2个组件,此时不需要干预。
六、组件安装完成,请点击“下一步”继续。
七、此时软件出现上面的画面,说明软件开始安装重要组件了,请点击“下一步”继续。软件开始检查整个运行环境,是否适合“SQL2005”的运行
八、检查完成后,会出现上面的画面。在上面的检查结果中,可以看到运行环境完全符合“SQL2005”的运行要求,在报告的顶部,就显示了,检查了14个项目完全合格,没有错误。如果看到顶部的信息中,有错误,可以点击“报告”来看看是什么东西没有符合要求。完成没有安装的组件后,再安装“SQL2005”软件。请点击“下一步”继续。
九、软件开始检测一些已经安装的服务,请稍等。
十、请点击“下一步”继续。
十一、请选择需要的安装“组件”,为了充分说明,可以已经把所有的组件选择。如果还需要详细的组件说明,可以点击“高级”按钮后,再选择。“高级”按钮中,还有软件的安装目录选择。有需要的可以自己选择,这里就不再展开。请点击“下一步”继续。
十二、请点击“下一步”继续。
十三、请点击“下一步”继续。
十四、这里需要选择一些启动的服务,可以把所有的服务选择,这也会给服务器带来新的压力,先开启这些服务,日后等没有用处了,再可以关闭。如果有CD使用环境的用户,可以选择“域用户账号”,请点击“下一步”继续。
十五、这个比较重要,这是在输入数据库管理的密码。请严格按照画面上的标出的地方输入信息。特别提醒:这个密码是数据库管理员密码,非常重要。如果丢失,后果不堪设想。除非这个数据库不要了。设置完成后,请点击“下一步”继续。
十六、请点击“下一步”继续。
十七、请点击“下一步”继续。
十八、无需选择项目,请点击“下一步”继续。软件安装到一定的时候,会出现上面的画面。软件需要用户放入2号安装光盘,后点击“确定”按钮继续。这些组件在软件安装之初,会让用户选择是否安装。系统返回桌面。
十九、可以看到这个“SQL2005”已经安装完成了。
方法/步骤1:第一张光盘安装1
先打开第一张,点“服务器组件、工具、联机丛书和示例(C)”,然后选择“我接受许可条款和条件(A)”,这时提示已成功安装所需要的组件。
2
接下来使用安装向导,点击“下一步”,继续,进行系统配置的检查,这一步骤
系统配置检查很重要,14个项目里面如果有1项有错误或者警告,整个SQL Server 2005都将不正常。注册信息就是默认的,点击“下一步”,如图勾选要安装的程序。
3
如果是第一次安装Server 2005,就选择默认实例,下图所示。
4
如果不是第一次安装,就选择命名实例,如图所示。
5
接下来继续安装,按照图上选择。使用“混合身份认证”,并设置密码。继续安装,下面一步结束后,表示第一张光盘安装成功。
END
方法/步骤2:第二张光盘安装
1
上面的安装顺利完成后,打开SQL Server 2005的安装光盘的第二张,点“仅工具、联机丛书和示例(T) ” 。
2
然后继续进行安装,在功能选择那里,乱穗选择客户弊搭端组件。
3
下图表示安装进度,需要等待一小段时间。这一步骤完哗卜卜成以后,就可以选择“完成”,只要不出现错误,则表示安装完全成功了。
http://jingyan.baidu.com/article/4b52d70288b2cdfc5c774baa.html
欢迎分享,转载请注明来源:内存溢出

 微信扫一扫
微信扫一扫
 支付宝扫一扫
支付宝扫一扫
评论列表(0条)