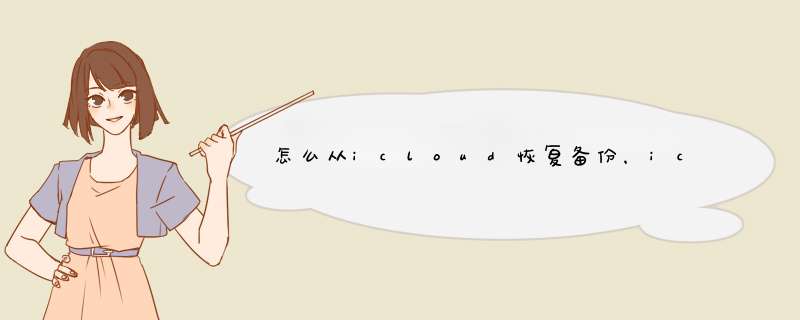
但现在你无需担心!只要你使用的是Apple设备,iSkysoft Toolbox for iOS(iPhone数据恢复应用程序)可以帮你轻松地恢复已删除的数据。
该数据检索器可以在Mac OS和Windows上运行,除了iOS设备之外,还可以从iCloud,iTunes恢复文件。
iSkysoft工具箱 – iOS数据恢复使你能够恢复在各种情况下丢失的数据:被盗、锁定设备、忘记密码、出厂设置、意外删除、iOS系统崩溃等。
主要特征:从iOS设备中直接恢复数据从iTunes备份中恢复数据从iCloud备份中恢复数据支持iOS10和最新的iPhone7在本文中,我们将教你如何使用iSkysoft Toolbox for iOS恢复iPhone重要数据的具体方法,只需几个简单的步骤。
方法一:从iPhone直接恢复数据请注意,在你意识到数据丢失后,你必须立即停止使用该设备。
数据丢失后的任何进程都可以覆盖已删除或丢失的数据,这可能会导致数据永久丢失。
步骤1:在计算机上安装最新的iTunes在运行iSkysoft Toolbox之前,你必须在计算机上安装最新版本的iTunes。
接下来,禁用iTunes自动同步:启动iTunes并找到“首选项”菜单>单击“设备”选项卡>选中“防止iPod,iPhone和iPad自动同步”选项。
现在可以在Windows PC或Mac上退出iTunes。
步骤2:将iOS设备连接到计算机在PC上下载并安装iSkysoft Toolbox iOS。
使用数据线连接iPhone与电脑连接。
点击iPhone上的“信任这台电脑”。
在设备连接后,点击窗口左侧的“数据恢复”。
跳转到“从iOS设备恢复”窗口。
步骤3:扫描iPhone丢失数据在“从iOS设备恢复”的主窗口中,有2个选项:从设备中删除数据和设备上的现有数据。
你可以选择任意一个进行扫描。
点击“开始扫描”。
扫描可能需要几分钟的时间,具体取决于iOS设备上的数据量。
在扫描过程中,如果你看到你要查找的数据在那里,请单击“暂停”停止该过程。
步骤4: – 预览扫描数据在扫描过程完成后生成并显示结果。
你可以在左侧选择文件类型,然后预览找到的数据。
你可以使用搜索功能直接查找所需的文件。
步骤5:从你的iPhone恢复数据勾选复选框以选择要恢复的数据。
接下来,点击当前窗口底部的“还原”。
默认情况下,你选择的数据将保存到你的计算机。
信息、联系人和笔记将具有以下选项:导出到计算机并还原到设备。
方法二:从iTunes备份中恢复数据步骤1:选择“从iTunes备份文件中恢复”如果你在丢失数据之前将你的iPhone备份到了iTunes中,那么你可以尝试从iTunes备份文件中恢复文件。
启动iSkysoft工具箱 – iOS数据恢复,单击“从iTunes备份文件中恢复”。
步骤2:选择iTunes备份文件进行扫描默认情况下,所有iTunes备份文件将被自动检测并显示。
选择包含你需要的数据,然后单击“开始扫描”。
步骤3:从iTunes备份文件中预览和恢复数据iTunes备份文件在结果页面中提取并显示为类别。
选择所需的,然后单击“导出到Mac”。
默认情况下,数据将再次保存到计算机。
如果你正在恢复联系人、短信和笔记,则可以通过USB电缆将iOS设备与计算机连接,然后将其还原到设备。
方法三:从iCloud备份中恢复数据步骤1:选择“从iCloud备份文件中恢复”这种方法只有在你丢失数据前将iPhone、iPad和iPod touch备份到iCloud之前才有效。
启动iSkysoft工具箱 – iOS数据恢复,然后单击“从iCloud备份文件中恢复”。
步骤2:登录iCloud登录到你的iCloud帐户。
不要担心帐户的安全性,软件根本不会收集你的个人信息。
步骤3:下载iCloud备份文件登录iCloud后,所有的iCloud备份文件将被检测并显示在主窗口中。
选择要从中恢复数据的数据,然后单击“下载”按钮。
在下一个新窗口中,系统会要求你选择要下载的文件类型。
与下载所有文件相比,它将缩短下载目标文件类型的下载时间。
下载后,点击“下一步”。
步骤4:从iCloud备份文件中预览和恢复数据扫描后,你可以看到所有数据以类别显示。
你可以选择任何数据进行预览,然后再执行恢复。
总结:总而言之,iSkysoft Toolbox for iOS是一种用于从iPhone、iCloud和iTunes备份中恢复已删除的文件和数据的轻便、快速、易于使用的解决方案。
欢迎分享,转载请注明来源:内存溢出

 微信扫一扫
微信扫一扫
 支付宝扫一扫
支付宝扫一扫
评论列表(0条)