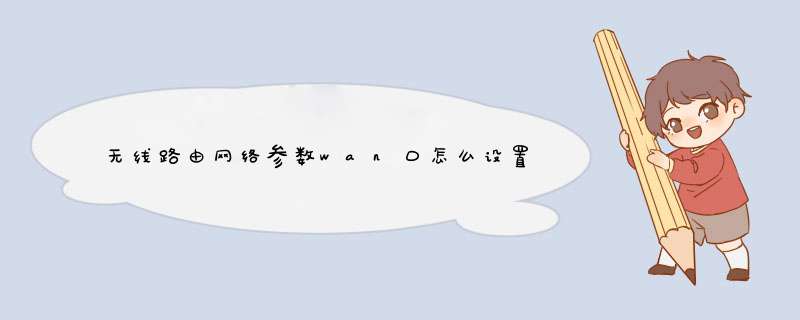
无线路由器WAN口参数设置方法:
1.进入网关界面。
打开电脑浏览器,输入路由器背后铭牌的网关ip地址(一般是192.168.1.1),进入网关配置界面。
2.设置上网方式。
进入高级设置中的WAN口设置。如果宽带服务需要拨号请选择PPPOE拨号,否则可以选择DHCP自动获取。PPPOE拨号要输入宽带账号密码,连接模式选择自动连接。DHCP自动获取则无需修改其他设置。
拓展资料:
路由器与广域网连接的接口称之为广域网接口(WAN接口)。路由器中常见的广域网接口有以下几种。
(1)RJ-45端口
利用RJ-45端口也可以建立广域网与局域网之间的VLAN(虚拟局域网),以及建立与远程网络或Internet的连接。如果使用路由器为不同VLAN提供路由时,可以直接利用双绞线连接至不同的VLAN端口。但要注意这里的RJ-45端口所连接的网络一般不是10Base-T,而是100Mbps快速以太网以上。如果必须通过光纤连接至远程网络,或连接的是其他类型的端口时,则需要借助于收发转发器才能实现彼此之间的连接。如图所示为快速以太网(Fast Ethernet)端口。
(2)AUI端口
AUI端口是用于与粗同轴电缆连接的网络接口,其实AUI端口也被常用于与广域网的连接,但是这种接口类型在广域网应用得比较少。在Cisco 2600系列路由器上,提供了AUI与RJ-45两个广域网连接端口,用户可以根据自己的需要选择适当的类型,如图所示。
(3)高速同步串口
在路由器的广域网连接中,应用最多的端口还要算"高速同步串口"(SERIAL)了,这种端口主要是用于连接目前应用非常广泛的DDN、帧中继(Frame Relay)、X.25、PSTN(模拟电话线路)等网络连接模式。在企业网之间有时也通过DDN或X.25等广域网连接技术进行专线连接。这种同步端口一般要求速率非常高,因为一般来说通过这种端口所连接的网络的两端都要求实时同步。如图所示为高速同步串口。
(4)异步串口
异步串口(ASYNC)主要是应用于Modem或Modem池的连接,用于实现远程计算机通过公用电话网拨入网络。这种异步端口相对于上面介绍的同步端口来说在速率上要求宽松许多,因为它并不要求网络的两端保持实时同步,只要求能连续即可。所以我们在上网时所看到的并不一定就是网站上实时的内容,但这并不重要,因为毕竟这种延时是非常小的,重要的是在浏览网页时能够保持网页正常的下载。如图所示为异步串口。
(5)ISDN BRI端口
ISDN BRI端口用于ISDN线路通过路由器实现与Internet或其他远程网络的连接,可实现128Kbps的通信速率。ISDN有两种速率连接端口,一种是ISDN BRI(基本速率接口),另一种是ISDN PRI(基群速率接口),ISDN BRI端口是采用RJ-45标准,与ISDN NT1的连接使用RJ-45-to-RJ-45直通线。如图所示为ISDN BRI端口。
无线路由器设置基本网络参数的方法是:
进入无线路由器---“网络设置”---“wan口设置”---点击下拉菜单---“自动检测”---“自动选择拨号模式”---点击“保存”按钮就可以了。
无线路由器设置基本网络参数的具体方法是:
1.进入到无线路由器设置界面后,点击左侧“网络设置”——“wan口设置”,在右侧我们将看到关于Wan口的详细设置。
2.Wan口的连接形式,点击下拉菜单,这些连接形式选项就是我们在设置向导中使用的连接形式,我们点击一下“自动检测”,路由器自动检测到我们的连接方式为PPPoE方式。
3.下面的这个我们更加熟悉了,就是填写上网的账号和密码,不再赘述了。其实进入到路由器后可以直接在此处进行拨号上网的设置。
4.在这里我们选择的是“自动选择拨号模式”,通过下拉菜单我们可以看到这款路由器给我们提供了很多的拨号模式。
5.点击“保存”按钮,保存我们上述的设置。
无线家庭生活 教你如何设置无线路由器
初次拿到无线路由器,该如何进行设置呢?使用出厂时的默认设置有时候能使用,不过此时的无线网络未经过任何加密措施,存在安全隐患,因此不建议大家使用。下面笔者就以水星的MWR300T+ 11N无线路由器为例,给大家讲讲如何设置无线路由器。
拿到一款无线路由器,我们先来看看它的外观结构。在前面板上,我们看到从左到右依次排列着PWR灯,SYS灯,WLAN灯,1-4 LAN灯,WAN灯和一个WPS灯。
前面板
各指示灯的作用如下:
PWR:电源指示灯。常灭,表示未接通电源;常亮,表示已加电。
SYS:系统状态指示灯。常灭,表示设备正在初始化;闪烁,表示工作正常。
WLAN:无线状态指示灯。常灭,表示未启用无线功能;闪烁,表示已经启用无线功能。
1-4:局域网状态指示灯。常灭,端口未连接设备;闪烁,端口正在传输数据;常亮,端口已连接设备。
WAN:广域网状态指示灯。常灭,端口未连接设备;闪烁,正在传输数据;常亮,端口已连接设备。
WPS:一键安全设定指示灯。绿色闪烁,正在安全连接;绿色常亮,安全连接成功;红色闪烁,安全连接失败。
再来看看路由器的背面板,分别有一个WAN口和四个LAN口。WAN口是用来连接到Internet,LAN口则用来连接计算机的网卡。用网线将这些端口连接好,然后接通电源,就可以对无线路由器进行配置了。
后面板
网线都连接好之后,在IE地址栏里输入IP地址“192.168.1.1,按回车,就会d出登陆窗口。输入用户名“admin,密码“admin之后,就可以进行配置界面了。用户密码及IP地址一般会在路由器的.底部标签上标出。
登陆界面
小提示: 无线宽带路由器允许通过有线或无线方式进行连接,但是如果是第一次配置,建议使用有线方式进行连接。
对于新手而言,无线路由器提供了很方便的设置向导,只要几步就可以方便地完成了。下面我们先来看一下如何使用设置向导进行配置。
快速设置向导
点击左侧的设置向导,然后点下一步。
可以看到,路由器支持三种常用的上网方式,我们在实际使用的时候应该根据实际情况进行选择。
如果是以太网宽带,并且是动态IP,则选择对应选项,然后点击下一步。
快速设置向导
此处是对无线网络进行设置,我们可以选择开启或关闭无线状态。如果关闭无线状态,无线网络将不可用。
快速设置向导
我们也可以修改SSID,用一个自己的名称作为无线网络的名称。另外可以选择一个信道,如果周围存在其他相同信道的无线网络,那么我们的网络就会受到一定程度的干扰,所以在选择信道的时候最好选择一个和其他网络不同的。
快速设置向导
频段带宽可以选择自动,20M或40M,也是最好与周围的网络区别开来,避免干扰。
快速设置向导
设置完成后,点击下一步,就完成了基本网络参数的配置,重启后就可以进行网络的访问了。
快速设置向导
如果是以太网静态IP,则选择相应选项,点下一步。
快速设置向导
然后输入由网络服务商提供的IP地址,子网掩码,网关等一系列基本网络参数,点下一步。
快速设置向导
接下来也是无线设置,方法与前面相同,设置完成后就可以进行网络访问了。
如果是ADSL虑拟拨号方式,则选则相应选项,点下一步。
快速设置向导
然后输入网络服务商提供的上网帐号及口令,点下一步。
快速设置向导
接下来也是无线设置,方法与前面相同,设置完成后就可以进行网络访问了。
如果熟悉网络设置的话,我们建议使用手工方式对路由器进行配置。这样我们可以分别对LAN口,WAN口等进行具体配置,以及具体配置无线网络,对无线网络进行加密等。
点击左侧网络参数-LAN口设置,对LAN口的IP参数进行配置,我们可以设置一个与默认情况下不同的参数。
配置界面(
点WAN口设置,我们可以根据实际情况在连接类型里选择动态IP,静态IP,PPPoE(即ADSL拨号上网类型)。
动态IP无需太多手工配置,一般使用默认就可以。
配置界面
静态IP只要设置一下网络服务提供商给的基本网络参数就可以,也是很简单的。
配置界面
PPPoE配置选项较多,设置好上网帐号,上网口令后,还可以对连接模式进行选择。有按需连接,自动连接,定时连接,手动连接等,这个要根据用户自身情况进行设置了,如果是包月上网的,就可以选择自动连接,否则就应该选择按需连接或手动连接等。
配置界面
接下来对无线网络参数进行配置。无线网络配置是无线上网最重要的一个环节,SSID用来区分不同的网络的无线信号广播标识,我们可以设置一个自己的名称。无线路由器通常具有多个信道,若是觉得信号不够稳定可以尝试更换一个不同的信道,或者选择不同的频段带宽。
配置界面
配置界面
当然要使用无线网络要记得勾选“开启无线功能选项,否则无线网络无法使用。如果是出于安全考虑,可以不广播SSID,此时用户就要手工设置SSID才能进入相应的网络。
配置界面
在无线安全设置里,我们可能对无线网络进行加密。加密模式有WEP、WPA/WPA2、WPA-PSK/WPA2-PSK,需要注意的是11N模式是不支持WEP加密的,若选择WEP加密方式,则路由器自动跳转到11g模式下工作。在普通环境下使用WPA-PSK/WPA2-PSK 就可以了,即安全可靠,短语式密码又便于记忆。
配置界面
到处为止,基本网络参数都已经设置完成了,其他的一些高级选项设置,我们将会在以后的文章中为大家介绍。
欢迎分享,转载请注明来源:内存溢出

 微信扫一扫
微信扫一扫
 支付宝扫一扫
支付宝扫一扫
评论列表(0条)