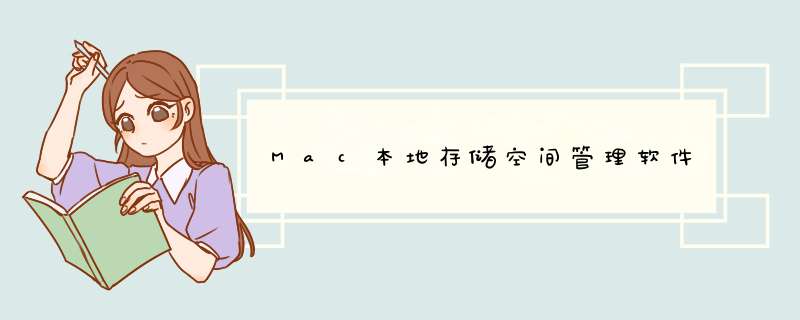
Mountain Duck for Mac允许您在Finder中将任何远程FTP,SFTP,WebDAV,Azure云存储,S3,Google云端存储,Google Drive和OpenStack Swift作为本地磁盘安装。基于Cyberduck的坚实开源基础,支持所有主要协议连接到您想要的任何服务器。使用任何应用程序打开远程文件,并在本地卷上工作。
mountain duck mac软件功能
坚实的基础
基于Cyberduck的坚实开源基础,支持所有主要协议连接到您想要的任何服务器。
FTP
经过广泛测试的FTP(文件传输协议)实现,可实现最佳互 *** 作性,支持通过安全SSL / TLS连接的FTP。
S3
连接到任何Amazon S3存储区域或Google云端存储,支持大文件上传。
Google云端存储
连接到任何Amazon S3存储区域或Google云端存储,支持大文件上传。
Google云端硬盘
无需将文档同步到本地磁盘即可访问Google云端硬盘。使用已装载卷上的URL参考文件在Web浏览器中打开Google Docs文档。
SFTP
支持强密码,公钥和双因素身份验证。从现有的OpenSSH配置中读取设置。
Mountain Duck for Mac是运行在Mac平台上一款出色的云存储空间本地管理软件,允许您在OS X上的Finder和Windows上的文件资源管理器中安装远程卷,访问远程文件,就像它们位于本地磁盘上一样,并使用首选应用程序进行编辑。
“The Macintosh Desktop Experience”,这是About Finder中关于对Finder的描述。如果你是第一次使用Mac系统,有一个笑脸图标一定会吸引你的注意力,这个笑脸就是Mac系统中大名鼎鼎的文件管理器--Finder。学习如何使用Finder,是你之后学习如何管理文档、媒体、文件夹,以及学习如何搜索文件的必经之路。Finder是Mac *** 作系统上的文件管理器,是对所有文件进行管理的图形化界面,“Finder”名字的由来是因为它能够帮助你查找和管理文件。对一直使用Windows *** 作系统的人来说,第一次使用Mac会感到很不习惯,打开Finder文件管理器,会发现里面没有之前熟悉的C盘、D盘、E盘,左边还多了其他一些没见过的文件夹,以及一些带颜色的圈圈,而且界面和Windows的资源管理器也大相径庭。别慌,当你真正使用上Mac,了解Mac之后,你一定会喜欢上这个令人愉快的笑脸,它不用你定期清理令人头疼的经常剩余空间不足的C盘,不用你为了查找一个文件需要等很长时间,不用你为了归类文档而需要第三方软件,而且提供了一系列很方便的功能,比如Tags、Smart Folder、Split Screen等,让你工作更加顺手。
在1985年第一台Mac被制造出来的时候,Finder就被集成进去了。在2001年发布的Mac OS X版本中,Finder被完全重写,随后一直发展成为今天的样子。Finder的图标始终是一个笑脸,是从80年代到90年代的Classic Mac OS中保留下来的,被称为Happy Mac logo。
但是Finder的发展也不是一帆风顺,也曾遭遇过很过批评,在2001年介绍Mac OS X的时候,Steve Jobs就曾批判过初代Finder,说它“制造了成吨的窗口,然后你就成为了那个看守窗户的人”。著名的Markdown发明者John Gruber也曾在2005年说过Mac OS X的10.3版本中的Finder,比10.0版本的还差,因为它想同时支持两个完全不相干的显示样式(browser metaphor和spatial metaphor)。但是随着Apple天才的工程师和设计人员的不懈努力,Finder逐渐演变成为今天功能强大,界面简洁方便的文件管理器。下面这张图是Mac *** 作系统的发展史,最上方粉红色的栏目为Finder的演变过程。
现在的Finder采用了类似Safari浏览器的界面,用户可以点击进入文件夹,可以利用“后退”和“前进”在文件夹之间来回切换,而且还提供了类似Safari中tabs的功能,用户可以利用这些tabs来浏览多个文件夹,还可以将tabs从Finder中拉出来,形成一个新的Finder窗口。如今的Finder可以给很多文件提供可视化图标,比如图片、App、PDF等等。集成的Quick Look功能可以让用户在不用打开额外程序的情况下浏览文件。用户可以自主选择Finder窗口中文件的显示方式,并且上方的toolbar和左方的sidebar还提供了很多方便快捷的浏览方式。如今的Finder还可以在自己的窗口之外显示一些其他文件系统,比如安装外部硬盘或者磁盘映像可以在桌面上显示出来,在Dock上还有一个Trash文件夹,类似于Windows下的垃圾箱,用来存放被删除的文件。还有一些其他很实用的功能,比如强大的文件自动收集工具Smart Folder,更利于工作的Split Screen,方便文件分类的tags等等,而且还可以结合Automator、Alfred等工具制造出更加强大的功能。
点击Dock上的Finder图标,打开Finder后你会看到一个十分简洁明朗的界面,虽然它可能会给你带来一些疑惑,因为毕竟和你之前使用的Windows上的资源管理器差别太多了。下面这张图是Finder的界面,
简单的移动就不用说了,按住Finder窗口上方的标题栏拖动就可以了。在有多个Finder打开的情况下,想方便的移动排在后面的窗口,可以先按下Command,再进行拖动,这样就可以直接更改后排的窗口位置,而不用先选中后排窗口再进行拖动。
左上方的Resize栏可以对窗口进行关闭、最小化、全屏。关闭窗口的快捷键是Command + W,最小化窗口的快捷键是Command + M。点击绿色全屏按钮会将Finder窗口全屏展开。拖动Finder窗口边缘可以改变窗口代大小,但是Mac还提供了更多的缩放功能:
Finder提供了4种用来显示文件的视图方式,方便你进行文件的查看和分类,分别是Icons、List、Columns、Cover Flow,可以在Toolbar上进行视图方式的选择。
Mac系统用文件夹来管理你的文件,你可以通过Finder中的文件夹来查看你所有的内容,而且可以将一些常用的文件夹放在Finder的Side bar中,方便你随时可以打开,
Mac默认放在Sidebar中的有以下几个文件夹:
关于文件夹有几个主要的 *** 作,比如新建、删除等,这些是你必须要掌握的,而且也很容易,下面分别说明:
Finder界面主要包括两部分,一个是普通的Finder窗口,一个是桌面。前者的界面有很多元素,比如Sidebar、Toolbar等,后者更不用说,是你日常使用中用到最多的Finder界面。下面就主要以如何定制Finder的Sidebar、Toolbar和桌面,来让你更加有效率的使用Finder。
如图所示,左边的侧边栏就是Finder的Sidebar,它是一个文件夹、磁盘、Tags(关于Tags的作用将在后面专门提到)的一个列表,可以让你很方便快捷的打开一些常用文件夹以及磁盘。默认情况下Finder已经为你在Sidebar中列出了一些常用文件夹,这些文件夹都是Mac系统自带的,当然你也可以将自己的文件夹甚至App程序拖到里面,方便打开。
在Mac很多程序界面的上方都有一条灰色的栏目,里面集成了这个程序中的很多功能,这个条目就是Toolbar。相应的,Finder也有自己的Toolbar,集成了Finder的很多功能,默认的Finder Toolbar样式如下:
从左至右依次为后退/前进,Finder View样式的选择,排列规则,Finder的一些功能 *** 作,分享,Tags,文件搜索。但是Finder提供了可以让你自己定制Toolbar的选择,让Toolbar变得让你工作更加有效率。
Finder作为一个文件管理器,不仅提供了很多用于管理文件和文件夹的功能,而且还提供了不少关于高效率的使用工具,让你在用Mac工作的时候能够更加快速、更加便捷。下面将分别介绍Finder的各种实用功能。
Tag,中文翻译过来就是“标签”。在Finder中,你可以给文件或者文件夹打上相应的tag,让你更加容易的找到你想要的内容,不管是保存在Mac本地,还是在iCloud上。而且可以同时给一个文件打上不同的标签,比如给正在写的文档打上“写作”标签,同时打上“Mac文档”标签,这样此文件就同时有了“写作”和“Mac文档”两个属性,你既可以通过“写作”,也可以通过“Mac文档”来快速找到此标签。
欢迎分享,转载请注明来源:内存溢出

 微信扫一扫
微信扫一扫
 支付宝扫一扫
支付宝扫一扫
评论列表(0条)