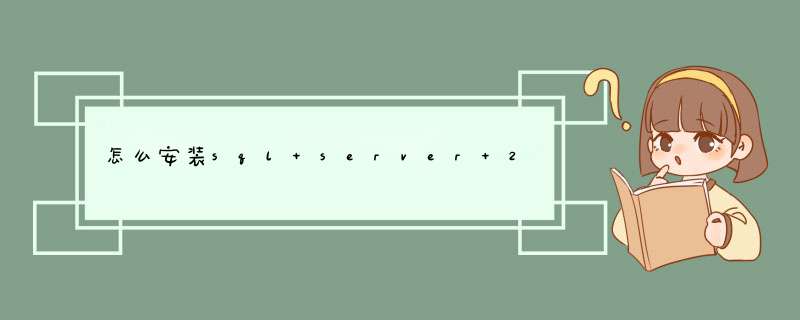
1、请将“SQL2005”1号安装光盘放入计算机光盘驱动器后,稍等片刻。软件启动后就会出现上面的画面。
2、用户可以根据自己的需要选择,软件分为“准备”、“安装”、“其他信息”3个部分。
4、点击“安装”后,继续。
5、自动安装native client和支持文件两个组件
6、组件安装完成,请点击“下一步”继续。
7、此时软件出现上面的画面,说明软件开始安装重要组件了,请点击“下一步”继续。
软件开始检查整个运行环境,是否适合“SQL2005”的运行
8、请点击“下一步”继续。
9、软件开始检测一些已经安装的服务,请稍等。请点击“下一步”继续。
10、一路下一步直到安装完成。
sql server 2005安装方法步骤1、在安装SQLSERVER2005之前的注意事项
a、安装IIS,打开控制面板,点“添加或删除程序”,点“添加/删除Windows组件(A)”,把“Internet 信息服务(IIS)”前面的勾选框的勾选上,点“下一步”,一路确认完成。(此步骤需要将WINXP安装盘放入光驱或用虑拟光驱加载WINXP.ISO文件),或下载安装包。
b、安装.Net Framework3.5,当然SQL也会装,但是为了安全起见提前安装是有好处的。
2、点击“服务器组件、工具、联机丛书和示例(C)。
3、然后一直下一步,直到:
注意:下面这一步,至少要把第一项选中,如果还想在用SQL SERVER2005中查看帮助信息,则要将最后一项选中,其它的选项视情况可选中!建议点击高级选项把安装路径改到D盘。
4、这里最好不要选默认实例,如果原来机器上有sql server2000,你选了默认的实例后,将会指向sql server2000的实例,这样会对后续使用SQL2005很不利,如果没有安装sql server2000就选择默认,记住默认的就是最好的。
5、默认实例下,由于安装vs2005时默认安装了sqlserver2005 express所以无法安装,将出现以下画面。直接点击下一步。
6、下面这一步一定要选择混合模式。
7、然后就是下一步等等,直到安装成功
注意:如果在安装过程中没有点击“高级”选项,就会出现下面这一情况
8、安装完成:
如果上述 *** 作不出现什么意外的话,就可以直到完成了。
9、安装完数据库后还需要打一个补丁SQLServer2005SP3。
下载前记得看清你的系统是32位还是64位的。
10、下载后直接点击安装,基本是傻瓜似的安装,记住默认的就是最好的。
11、重启下电脑,就可以运行SQL Server 2005 了。
欢迎分享,转载请注明来源:内存溢出

 微信扫一扫
微信扫一扫
 支付宝扫一扫
支付宝扫一扫
评论列表(0条)