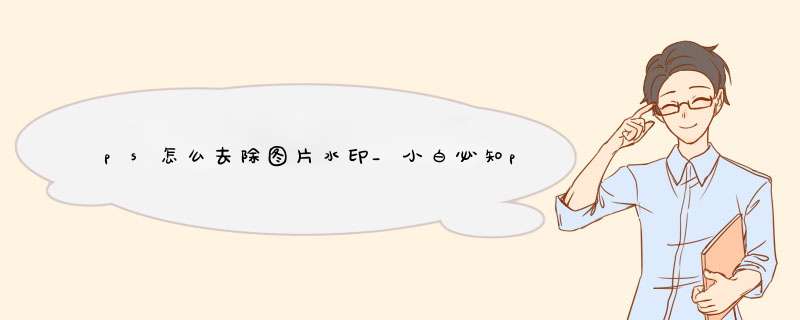
分享6种ps去除水印的技巧给你。
这样你随时都可以保护自己的私有财产不被侵害了。
第一种:白底水印去除法我们先打开PS,打开一张所需要去水印的图片,白底水印就是你图片中的背景是白色的,接下来我们用矩形选框工具框选有水印的这块区域,然后按住键盘的Ctrl+J复制一层,切换成移动工具,将你刚刚复制的水印移动到其他水印的地方,让他们进行重合。
可以不用降低不透明度,来更好的去观察,然后再结合键盘上下左右键来微调,调整到合适位置后,再把不透明度改回百分百,在PS的右上方混合模式,选择颜色减淡,然后你就会发现此时的水印已经在消失了,再按键盘的Ctrl+i,反向选择,可以发现水印已经神奇的消失了,然后使用同样的方法,移动其他区域,复制一层,这样就好了。
不过地方深一点的水印不太容易去除,我们可以按键盘的ctrl+shift+alt+ E盖印所有图层,就是把所有的图层合并,并生成一个新的图层,然后我们结合之前学过的工具,将水印继续修复干净,这个就是白底水印去除法。
第二种:借图法打开一张素材,一张图像上方水印部分,就可以图片中的图像来代替,我们选择矩形选框工具,容差值设置为一定的数值,具体根据图像来定,框线图片中的随便哪个区域,然后按住键盘的Ctrl+J复制一层,切换成移动工具,将你刚刚复制的水印移动到上方水印上,再结合键盘上下左右键来微调,让他更好的去融合。
如果觉得细节没有修好的话,可以将两个图层合并,结合之前学过的工具,其他的去水印的工具将边缘处再修一下,这就是借图法。
第三种:内容识别打开一张素材,可以按键盘的Ctrl键,连续打开不同的图片,像这样一张图片右下角和这里都可以视为水印部分,可以用之前学过的这些去除水印的工具,也可以用我们现在学到的内容识别,我们选择矩形选框工具,框选出这一块区域,然后在编辑里面,找到填充,他的快捷键是shift+F5,内容这边,选择内容识别,点击确定,然后按CTRL+D取消斑马线,就可以看到水印被除掉了。
第四种:消失点去水印法消失点适用于带有透视效果的图像,例如图像上有个刷子什么的,可以在滤镜这边找到,消失点,利用创建平面工具先框选一个区域,尽量保持线条跟图片中的地板相平行,如果觉得某些地方处理得不好,可以再次移动,然后选择图章工具,按住键盘的ALT键进行取样,在上方可以调整他的直径、硬度和不透明度,按住键盘的ALT键取样,再进行复制,可以看到它边缘是带有一定羽化效果的,就会让它不那么生硬,消失点就是用好的地方来覆盖要修改的地方。
第五种:移动复制法去水印 它中间水印部分可以用这边来复制,替换上去,我们选择矩形选框工具,框选一块合适的位置,然后将图片中颜色部分,一直复制到其它水印部分,我们切换为移动工具,按键盘的ALT键,可以发现此时鼠标变成了一黑一白的箭头,这表示可以复制,我们结合鼠标左键,拖动,这一块就可以被复制下来了,现在我们是想沿着这条线一直水平的往这边复制。
我们可以按住键盘的Shift键,然后再拖动,可以发现,此时它是以水平的方向来移动,我们想快速地向左方移动,可以结合键盘上下左右键来微调,然后一直往左边移动就可以盖住水印了,然后按Ctrl+D取消选区。
第六种:综合法去水印结合多种工具共同来将它去除,像在背景颜色中的水印只需要把它填充背景色,用钢笔工具扣选出来,如果不知道什么颜色,可以用吸管工具吸取一下,让它变成前景色,然后按ALT+DELETE填充前景色,CTRL+D取消选区,图片人物部分的水印,可以用之前学过的魔棒工具,上方选择不连续的区域,点击水印部分,它会让跟这边类似的颜色全部被选中,我们可以用加选..多选出来一些类似的颜色。
然后再用我们的矩形选框工具,这边选择交选把它们选出来,有些部分会多一些出来,我们可以用套索工具,然后选择减选,把不要的区域给他减去,然后选择我们的,选择一修改一扩展,给他扩展一定的像素,然后再按Shift+F5让它变为内容识别,点击确定,然后按.CTRL+D取消选区,水印就消除了。
欢迎分享,转载请注明来源:内存溢出

 微信扫一扫
微信扫一扫
 支付宝扫一扫
支付宝扫一扫
评论列表(0条)