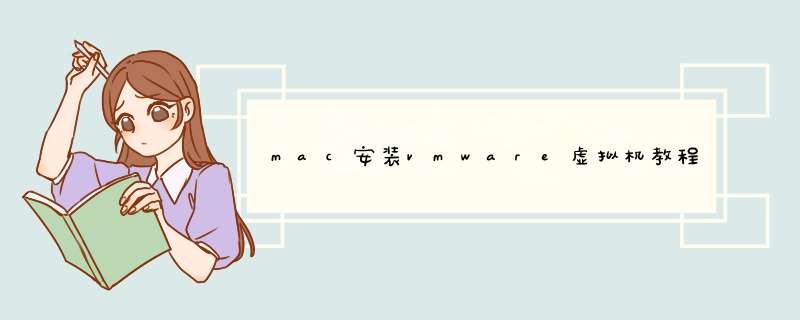
先把系统镜像推出。
如图:2.Player (Pro版本中是 虚拟机 ) -> 可移动设备 -> CD/DVD -> 设置3.虚拟机设置:里选择 浏览4.浏览ISO映像:选择下载好的 darwin.iso -> 打开5.勾选 已连接。
然后点击 确定6.双击 安装 VMware Tools ,点击 继续7.在安装VMware Tools对话框中:点击 继续8.接着再点击 安装9.接着点击 继续安装10.接着d出密码对话框:输入系统登录用户 密码 后,点击 安装软件11.安装过程中d出:系统扩展已被阻止 对话框。
点击 打开安全性偏好设置12.点击左下角 锁图标 ,在d出的对话框中:输入系统登录用户 密码 后,点击 解锁13.来自开发者”VMware,Inc.”的系统软件已被阻止载入。
点击 允许14.VMware Tools安装成功。
点击 重新启动15.主机Windows随意拖动一个文件到虚拟机macOS中,会提示扩展禁止。
我们来打开扩展拖动文件功能。
左上角 苹果LOGO图标 -> 系统偏好设置 -> 安全性与隐私16.左下角点击 锁图标后 ,辅助功能 -> 勾选 vmware-tools-daemon17.拖动复制文件成功感谢名单
欢迎分享,转载请注明来源:内存溢出

 微信扫一扫
微信扫一扫
 支付宝扫一扫
支付宝扫一扫
评论列表(0条)