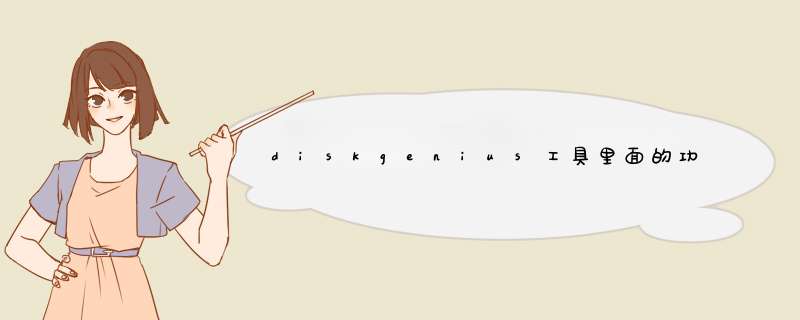
同时增加了对多款主流虚拟机(VMWare、Virtual PC、VirtualBox)硬盘的支持。
DiskGenius强大的地方在于,不仅仅是他是一款分区的工具。
还在于它还具备Ghost的功能。
但对于Ghost来说,在固态硬盘上进行系统还原必须要使用11.5.1以上的版本,否则会引起4K未对齐的问题。
下面我们来看看DiskGenius工具的强大之处。
可以使用它来进行你的固态硬盘分区的4K对齐检测。
进行不同虚拟机之间虚拟机磁盘格式转换。
支持主流虚拟机(VMWare、Virtual PC、VirtualBox)的硬盘格式。
如果购买固态硬盘之后,需要将系统迁移到固态硬盘。
使用DiskGenius进行系统的迁移就变得简单。
并且支持虚拟机与实体机之间的系统迁移。
下面介绍如何让你轻松的将系统迁移到新购的硬盘中。
首先将新增加的硬盘,或者固态硬盘,移动硬盘U盘等挂接到电脑中,这样我们就可以在DiskGenius软件中看到挂接的硬盘,接下来开始进行 *** 作系统的迁移。
点击DiskGenius菜单上的【工具】,选择【系统迁移】,这时候我们就需要选择将该系统迁移到那块硬盘上去,如果是新购的硬盘并为进行分区的,看到目标磁盘应该为灰色的。
可以直接选择它即可。
在迁移之前,可以根据你的需要进行目标磁盘的大小设定,进行系统分区大小的设置。
如果你的电脑支持UEFI可以设置ESP分区的大小。
MSR 分区的大小设置,主要回因 GPT 磁盘的大小不同而发生变化。
小于 16 G的硬盘,建议设置 32 M。
对大于 16 GB 的硬盘,建议设置为 128 MB。
完成上面的设置之后就可以开始进行你的 *** 作系统的迁移了。
DiskGenius工具支持两种迁移的模式,一种为【热迁移】,一种是【重启到WINPE】下进行迁移。
热迁移:可以在电脑不关机和重启 *** 作系统的情况下进行迁移工作。
在这个过程中,用户 可以继续对电脑进行 *** 作,迁移和使用电脑同时进行。
重启到Winpe:选择该项,DiskGenius工具将会先创建一个Winpe,创建完成后将重新启动电脑,进入winpe的系统中执行相关的迁移 *** 作。
建议:处于数据的安全和迁移的效率,建议使用【重启到winpe】的模式进行迁移迁移的过程根据系统大小,用户数据的大小, *** 作系统中程序安装占用空间的情况来决定迁移的时间。
迁移的界面中会给出已用的时间和预计完成的剩余时间。
出现下面的画面表示系统已经迁移完成,重新启动系统进入BIOS中去设置硬盘的启动顺序,将迁移的目标磁盘设置为启动硬盘。
重新启动电脑,进入 *** 作系统。
可以看到,系统没啥变化,但系统已运行在你新挂接的硬盘上了。
欢迎分享,转载请注明来源:内存溢出

 微信扫一扫
微信扫一扫
 支付宝扫一扫
支付宝扫一扫
评论列表(0条)