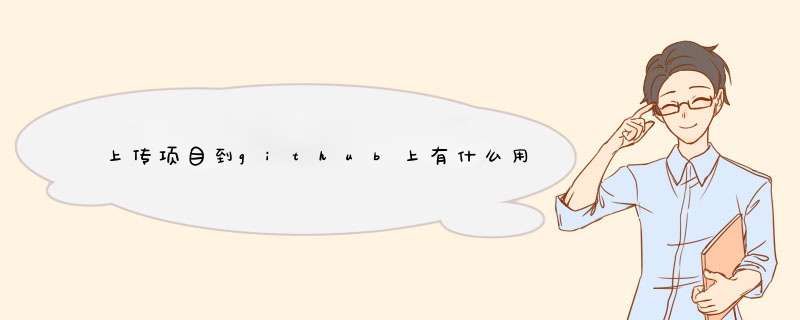
GitHub于2008年4月10日正式上线,除了Git代码仓库托管及基本的 Web管理界面以外,还提供了订阅、讨论组、文本渲染、在线文件编辑器、协作图谱(报表)、代码片段分享(Gist)等功能。
目前,其注册用户已经超过350万,托管版本数量也是非常之多,其中不乏知名开源项目 Ruby on Rails、jQuery、python 等。
2018年6月4日,微软宣布,通过75亿美元的股票交易收购代码托管平台GitHub。
本文主要记录我GitHub的基本使用以及将本地代码托管到GitHub的过程。
一、GitHub的基本使用首先要去GitHub的官网(https://github.com)注册一个GitHub账号,如下图所示:(英语不行的推荐使用谷歌浏览器,一键翻译,哈哈哈)注册之后就可登陆GitHub了,登陆完成之后会进入你的GitHub主页,如下图:接下来,如果你想把自己的代码托管在GitHub上面,那么首先就要在你的主页新建一个仓库,用于存放你的项目和代码。
在主页左上角有下图1标志,点击new,会出现下图2:图1图2在a处输入你想创建的仓库名称,比如我创建的名称是database,b处是对你的仓库进行一个说明,可写可不写,c处是选择你的仓库是私有的还是公共的,私有的别人看不见,共有的别人可以看见,d处如果勾选的话,会在你的仓库根目录下创建一个readme文件,e处可勾可不勾。
最后点击Creat Repository,你的仓库就创建完成了。
以database为例,创建完成后会出现以下界面(重点留意红色箭头地方):接下来就是如何将自己本地的电脑托管到GitHub了。
二、将本地代码托管到GitHub如何将本地项目托管到GitHub,主要步骤有以下(默认你注册并建好了自己的仓库):下载git创建本地版本库创建SSH将本地项目同步到GitHub1.下载git官方网址为https://git-scm.com/downloads,下载速度比较慢,这里推荐国内镜像https://npm.taobao.org/mirrors/git-for-windows,下载完成后一路安装。
2.创建本地版本库在本地创建一个文件夹,比如我在D盘创建了Database文件夹,在第一步安装成功git之后,打开git,进入该文件夹,输入git init,将此文件夹git成可以管理的版本仓库,如下图1所示,执行完成之后,会在该文件夹下出现一个“.git”文件夹,如下图2所示(该文件夹默认隐藏,如果没有,在“查看”中勾选“隐藏的项目”):图1图23.创建SSH要想本地的计算机去远程连接你的GitHub仓库,就需要SSH,关于SSH,你把它理解一个密码就行,你的电脑要想访问远程的GitHub,就得提供这个唯一的标识密码。
接下来去创建SSH。
在git中输入:ssh-keygen -t rsa -C “youremail@example.com”一路回车,最后提示你完成,去C盘找到该文件夹,会有三个文件,如下图所示,第一个文件是私钥,绝对不能泄露,将第二个文件id_rsa.pub中的内容复制出来。
登陆你的GitHub,点击右上角的下拉框的settings,如下图所示:完成以上步骤之后,就剩下最后一步关联了。
打开你的GitHub仓库,将下图所示地址复制出来。
在git中,输入git remote add originhttps://github.com/PengJvSun/database.git,后面是你复制的仓库名。
到这里,就关联完成了。
接下来就是将自己的代码在本地更新到GitHub了。
4.将本地项目同步到GitHub首先将你要上传的文件放到你前面init过的文件,我的是Database,文件是dbtest.txt,如下图所示:接着在git中依次输入以下命令:git add . (注意add后面是空格,“.”的意思是提交所有文件)git commit -m “*****”(“*****”是你的备注信息)git push origin master成功后git界面如下图1所示,远程上传成功界面如下图2所示:图1图2
欢迎分享,转载请注明来源:内存溢出

 微信扫一扫
微信扫一扫
 支付宝扫一扫
支付宝扫一扫
评论列表(0条)