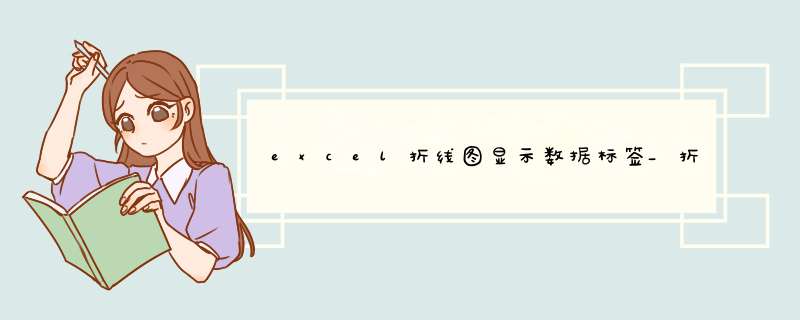
案例 :用下图 1 的数据表制作两个动态图表,要求:选择下拉列表中的学生姓名,两个图表分别动态显示该学生的同班同学成绩和学生个人成绩。
效果如下图 2 所示。
解决方案:1. 选中需要制作下拉菜单的单元格 –> 选择菜单栏的“数据”–>“数据验证”–>“数据验证”2. 在d出的对话框中按如下方式设置 –> 点击“确定”:允许:序列来源:选择所有学生姓名区域3. 在 D、E 列增加两列辅助列。
4. 在 D3 单元格输入以下公式,下拉复制公式:=IF(A3=INDEX($A$3:$A$20,MATCH($G$3,$B$3:$B$20,0)),C3,NA())公式释义:INDEX($A$3:$A$20,MATCH($G$3,$B$3:$B$20,0)):根据下拉列表中的姓名,查找出对应的班级IF(…,C3,NA()):如果当前行的班级跟上面查询出的班级相同,则返回其分数,否则返回 #N/ANA():返回错误值 #N/A,因为 #N/A 值在图表上不会显示;若非如此,无论是 0 值还是空值,在图表上都会显示一个多余的 0 值图形* 请注意:参数须绝对引用。
现在选择下拉菜单中的姓名,“辅助1”中就会动态显示该学生所有同班同学的分数。
5. 在 E3 单元格输入以下公式,下拉复制公式:=IF(B3=$G$3,C3,NA())公式释义:如果当前行的姓名跟下拉菜单中的姓名相同,则返回对应的分数,否则返回错误值 #N/A6. 现在开始制作图表:选中 B、C 列的数据区域 –> 选择菜单栏的“插入”–>“折线图”–>“带数据标记的折线图”7. 双击折线 –> 在右边的“设置数据系列格式”设置区域选择“系列选项”–>“线条”–>“无线条”8. 选择“标记”,按以下方式设置:标记选项:内置;大小改成 10填充:纯色填充;选择所需的颜色边框:无线条9. 选中图表上的标记,数据区域显示如下 –> 拖动 C 列右侧的边框,将选中区域扩展到“辅助1”图表变成了这样。
10. 双击橘色的标记,在右侧的“设置数据系列格式”区域选择“系列选项”–>“线条”–>“无线条”11. 选择“标记”,按以下方式设置:标记选项:内置;大小改成 10填充:纯色填充;选择另一种颜色边框:无线条12. 删除纵坐标轴和网格线,添加标题13. 选中墨绿的标记 –> 点击图表右上角的“+”–> 勾选“数据标签”第一个图表已经完成了。
14. 复制这个图表,粘贴到下方。
15. 选中墨绿色标记,在数据区域将鼠标放到 D 列,当鼠标变成十字时,拖动选中框,改成选中 E 列。
16. 给下方图表的墨绿色标记加上数据标签。
这就是最终效果。
很多同学会觉得 Excel 单个案例讲解有些碎片化,初学者未必能完全理解和掌握。
不少同学都希望有一套完整的图文教学,从最基础的概念开始,一步步由简入繁、从入门到精通,系统化地讲解 Excel 的各个知识点。
现在终于有了,以下专栏,从最基础的 *** 作和概念讲起,用生动、有趣的案例带大家逐一掌握 Excel 的 *** 作技巧、快捷键大全、函数公式、数据透视表、图表、打印技巧等……学完全本,你也能成为 Excel 高手。
欢迎分享,转载请注明来源:内存溢出

 微信扫一扫
微信扫一扫
 支付宝扫一扫
支付宝扫一扫
评论列表(0条)