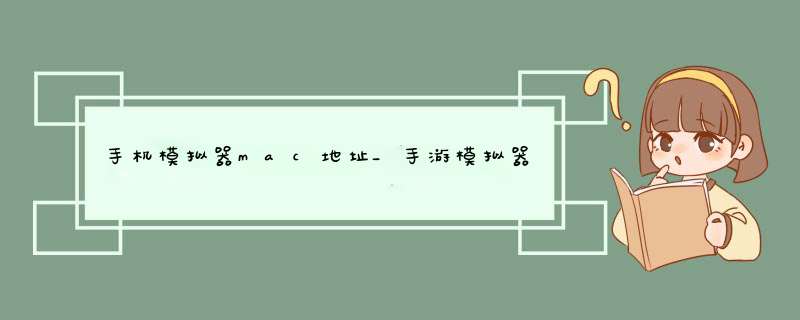
在PC上运行安卓系统有很多种方法,比如虚拟设备模拟器(如Genymotion)、可引导USB版本,以及安卓模拟器(如BlueStacks)。
这些方法都可行,不过具体使用哪种方法还是看个人的需要,接下来我们就来详细地看一下这几种方法吧。
使用Android Studio和虚拟设备虽然在桌面上运行安卓看起来很慢,但是使用虚拟设备有很多优势,特别是开发人员需要测试应用程序时。
目前使用的主要虚拟设备模拟器有两种,Genymotion和Android Studio附带的谷歌Android虚拟设备管理器。
虚拟设备模拟器自第一次发布以来已经改进了很多。
如果选择x86_64架构,则可以选择fast virt模式运行Android虚拟设备,该模式使用Intel的硬件加速执行管理器(HAXM)来对性能进行加速,但只针对x86_64架构。
使用这种方法的最大缺点之一是不支持谷歌Play Store。
由于没有Play Store,无法在虚拟设备上不进行旁加载(sideloading)安装第三方应用程序。
另外,如果不是开发人员或没有开发计划,Android Studio可能会在电脑上浪费不少空间也很不方便。
这种方法适用于OS X、Windows和Linux *** 作系统。
虚拟设备模拟器GenymotionGenymotion是一款虚拟设备模拟器,提供了不错的安卓模拟体验,并提供了数千个配置选项可进行定制。
运行Genymotion模拟器需要虚拟机的配合,比如VirtualBox,这是一款不错的虚拟机软件,可以在电脑上提供另一个 *** 作系统的运行环境,支持Windows、Mac OS X、Linux、OpenBSD、Solaris、IBM OS2还有Android等 *** 作系统。
Genymotion最大的优点之一是对GPS、摄像头、SMS & call、多点触控以及其他所有Android硬件特性的模拟。
其他功能包括完全兼容ADB、支持多种应用程序测试框架,支持OpenGL加速,可以从Google Play安装应用等。
不过,Genymotion主要针对的是需要测试应用程序的环境的开发人员。
因此,比较适合专业人士,不过普通用户也可以免费下载使用个人版。
PC上的Android x86开源项目基于安卓的开源项目,Android-x86.org让PC的都可以运行安卓系统。
最新版本运行Android 8.1 Oreo,9.0 Pie版本正在开发中。
所以如果想在PC上安装最新版本的安卓系统,Android x86是最佳选择之一。
而且谷歌Play Services是默认安装的,但使用触摸功能并不那么直观。
不过安装过程可能要复杂一些。
标准方法是将Android-x86版本烧录到可引导CD或u盘上,然后直接将Android *** 作系统安装到硬盘上。
或者可以将Android-x86安装到虚拟机中,比如VirtualBox,这样就可以在常规 *** 作系统中进行访问。
具体Android-x86安装指南大家可以自行搜索。
安卓模拟器BlueStacksBlueStacks是在PC上运行安卓系统最普遍的方法之一。
BlueStacks于2011年推出,目前仍然很强大。
目前,推出了BlueStacks第四代版本,性能比上一代快8倍,拥有一个简化的UI,可以调用PC的显卡,提供比Alpha版本更加平滑的体验,可以同时运行多个应用程序。
一般情况下,BlueStacks并不像普通的安卓设备那样工作,但通过快速安装第三方启动程序,BlueStacks可以像用智能手机一样。
相比于谷歌官方提供的专业开发模拟器,BlueStacks简单易用,对于普通用户来说更加友好一些。
BlueStacks的核心仍然是一台虚拟机。
因此并不能完全获得本机系统性能,但应用程序更易于安装和运行。
BlueStacks 4运行在32位的Android 7.1.2 Nougat上,并不是最新的一款。
即便如此,BlueStacks仍然是在PC上运行安卓系统最方便的、最稳定的免费方法之一。
为游戏玩家设计 – MEmu如果想在Windows电脑上运行安卓游戏,MEmu模拟器可能是一个比较简单的方法。
MEmu拥有领先的性能和独特的多安卓内核支持,在游戏方面还是很受欢迎的。
MEmu允许同时运行多个应用程序来升级多个帐户,还支持键盘和鼠标输入以及游戏手柄,这样就可以按照自己的方式玩游戏了。
其他功能还包括自定义安卓模拟器或应用程序分发的一体化服务等。
在性能方面,与BlueStacks 3相比,MEmu作为一种更快的模拟器使用更广泛。
不过,考虑到BlueStack 4的性能改进,目前这两款模拟器不相上下。
最新的MEmu版本支持Android 7.1,兼容Android 5.1和4.4。
总结其实这里介绍的每种方法都有其优缺点,具体选择哪种方法实际上取决于自己的需求,需要在PC上运行安卓系统干什么。
如果想开发应用程序,那么AVD Manager之类的是比较好的选择。
如果想要像在手机上一样在PC上使用安卓系统,那么比较推荐BlueStacks。
虚拟机有很多可配置选项,包括分辨率、屏幕大小和处理器架构,而BlueStacks没有这些。
BlueStacks上确实支持谷歌Play Store并且支持可以安装第三方应用程序的亚马逊应用程序商店(Amazon App Store)。
AVD Manager和Genymotion都需要配合使用。
AVD Manager必须安装Android Studio才能运行,Genymotion使用的是VirtualBox的虚拟机。
Android-x86在概念上听起来很不错,但可能并没有那么实用。
总的来说,没有一个解决方案是完美的,所有的解决方案都有一些这样那样的缺点,具体如何选择完全取决于自己的需求,不过选择多个解决方案也可能是一个不错的主意。
当然,除了上面提到的这几种,还有不少选择,为了给大家提供更多选择参考,接下来我们就来盘点几款不错的适用于PC和Mac的安卓模拟器。
用为什么要用模拟器?模拟器有几种主要用途。
第一个是最常见的,用于游戏。
玩家可以在自己的电脑上使用模拟器,游戏体验更好。
用于游戏的最佳安卓模拟器包括Bluestacks、MeMu、KoPlayer和Nox。
还有最常见的用途是开发。
安卓应用程序和游戏开发者喜欢在发布前在尽可能多的设备上测试应用程序和游戏。
通常,Android Studio模拟器可以用来完成这类工作,Xamarin和Genymotion也是不错的选择。
1、Android Studio模拟器价格:免费Android Studio模拟器提供了一大堆工具来帮助开发人员专门为安卓开发应用程序和游戏。
事实证明这里还有一个内置的模拟器,可以用它来测试应用程序和游戏。
不过设置相当复杂,可能需要很长时间。
因此不建议在普通用户使用。
不过开发人员可以简单地使用这个工具作为模拟器来测试自己的应用程序。
总之,这款模拟器可能不适合普通用户,但对开发人员来说是个不错的选择。
2、ARChon价格:免费ARChon不是一款传统的模拟器。
这款模拟器是作为一个谷歌Chrome的扩展程序使用。
这样一来,Chrome就可以运行Android应用程序和游戏(支持还有限)。
不过这款模拟器不是那么容易运行,必须把它安装到Chrome上,获得APK并加载,以使其兼容可能还需要使用一个工具来更改APK。
所以这款模拟器需要比大多数其他针对PC的Android模拟器多一些步骤。
不过,从好的方面来看,ARChon适用于任何能够运行Chrome的 *** 作系统(Mac OS、Linux、Windows等)。
3、Bliss价格:免费Bliss有点不同的,它需要配合虚拟机作为PC的安卓模拟器工作。
不过也可以通过u盘在电脑上运行。
这绝对比较适合专业人士,不推荐普通用户使用。
安装过程相当简单,不过USB安装方法更加复杂,但可以让电脑在启动时就运行安卓系统。
这也使得Bliss成为一个款比较独特的模拟器。
安装完了之后,当然只有在系统兼容的情况下才能真正运行良好,所以要准备好当前 *** 作系统的备份。
该系统运行Android Oreo,是模拟器上提供的最新安卓版本之一。
4、Bluestacks价格:免费/每月2美元Bluestacks最主流的一款安卓模拟器。
有几个原因,首先它兼容Windows和Mac,也是首批运行良好、并且仍能定期更新的产品之一。
这款模拟器的目标是手机游戏玩家。
不过这款模拟器有时会感到有点臃肿。
于2018年推出的Bluestacks 4也旨在解决这一问题,结果也算还可以。
最近的更新使得Bluestacks可以运行Android 7.1.2 (Nougat),这是所有模拟器中最新的一个。
Bluestacks 4的更新也提高了其运行速度,即使是在旧电脑上速度也不错。
5、Droid4X价格:免费Droid4X目前还是可用的,不过这款模拟器真的不太好评价。
这是一款经典的PC安卓模拟器,设计简单应该是适合大多数人的。
也比较适合游戏玩家,支持简单的休闲游戏。
不过要注意的是,这款模拟器最近一次更新是在2016年3月28日。
因此建议谨慎使用,因为这款模拟器可能有些bug并且可能不太稳定。
另外,Droid4x也兼容Mac。
6、Genymotion价格:免费与付费可选这款安卓模拟器主要是为开发人员设计,允许开发人员在各种设备上测试应用程序。
这款模拟器可以使用不同版本的Android为各种设备进行配置,以帮助满足具体需求。
例如,可以用Android 4.2运行Nexus One,或者用Android 6.0运行Nexus 6。
还可以随意在虚拟设备之间轻松切换。
虽然不推荐普通用户使用,但Genymotion确实提供了个人免费服务。
7、KoPlayer价格:免费KoPlayer是一款比较新的安卓模拟器(相对而言)。
这款模拟器主要针对的是游戏,能够使用键盘模拟控制器。
玩家还可以录制游戏并上传。
这款模拟器的安装过程非常简单,运行也良好。
就像大多数其他用于PC的安卓模拟器一样,这款模拟器表现还算不错,对于这样一个免费的选择来说并不坏。
8、MEmu价格:免费MEmu是另一款比较适合游戏玩家的安卓模拟器。
它最大的功能之一是同时支持AMD和英特尔芯片组。
此外还支持Android Jelly Bean、Kit Kat和Lollipop。
这款模拟器的目标用户很像Bluestacks以及类似的模拟器。
除了作为游戏模拟器使用,还可以做其他一些用途。
这款模拟器最近一次更新是在2018年12月底,意味着其仍在开发更新中。
9、Nox价格:免费Nox是另一款游戏PC安卓模拟器。
其功能包括自定义设置,满足用户对属性的基本及高级设置,自定义分配内存使性能更优化。
还可以一键多开,不用借助第三方软件 *** 作。
而且这款软件也是完全免费的,正在积极开发中。
10、PrimeOS价格:免费这款模拟器是一家印度初创企业在2019年推出的新产品。
PrimeOS实际上不是一个模拟器,用户把它安装在你的电脑上,它就会启动运行原生Android。
这也是一款专注于游戏的安卓模拟器,当然还可以做其他用途。
PrimeOS支持鼠标和键盘以及对大多数安卓应用程序和游戏的访问。
简单来说,它运行起来几乎就像ChromeOS去掉了所有的Chrome部件一样。
还可以同时处理多项任务、观看视频内容或玩游戏。
11、Remix OS PLayer价格:免费Remix OS PLayer是一款比较新的安卓PC模拟器(相对而言)。
运行的是Android Marshmallow系统,与上面介绍的其他系统相比,这还是一个相对较新的系统。
这款模拟器安装过程相当简单,使用起来也相当容易。
主要面向游戏玩家,除了可定制的工具栏之外,还有一些为玩家定制的特有功能,可以同时运行多款游戏。
不过,这款模拟器已经有一段时间没有收到实质性的更新了,自2017年以来其社交媒体账户一直处于无响应状态,但目前仍然是可用的。
12、Xamarin价格:免费 / 企业选项Xamarin类似于Android Studio。
不同之处在于,Xamarin可以插入Microsoft Visual Studio以获得更大的开发环境。
此外,与Android Studio一样,Xamarin也带有一个内置的模拟器,用于应用程序和游戏测试。
设置对于普通用户使用来说实在是太单调了,Xamarin的模拟器不像Genymotion那样强大,但也还可以完成工作,而且可以根据你的需要进行配置。
这款模拟器个人使用是免费的,企业使用可能就要付费。
13、YouWave价格:免费 / 29.99美元YouWave是一款比较老的安卓模拟器,已经推出了挺长一段时间了。
不过上一次更新是在2016年。
免费版使用Ice Cream Sandwich。
花29.99美元就能买到Lollipop版本。
安装过程非常简单,不是针对游戏的,但仍然可以玩游戏。
不过已经很长时间没有看到实质的更新了,所以即使可能有点过时了。
但是免费版本还算可以的。
14、自己构建模拟器价格:免费(一般来说)事实证明,其实你可以构建自己的模拟器。
简单地说,你需要下载VirtualBox。
然后必须从Android-x86.org下载。
从这里开始,只需在网上找到各种指南,然后按照上面的步骤去做。
不建议在没有教程和经验的情况下进行尝试,因为可能会有bug。
好处是你可以根据自己的喜好进行定制。
欢迎分享,转载请注明来源:内存溢出

 微信扫一扫
微信扫一扫
 支付宝扫一扫
支付宝扫一扫
评论列表(0条)