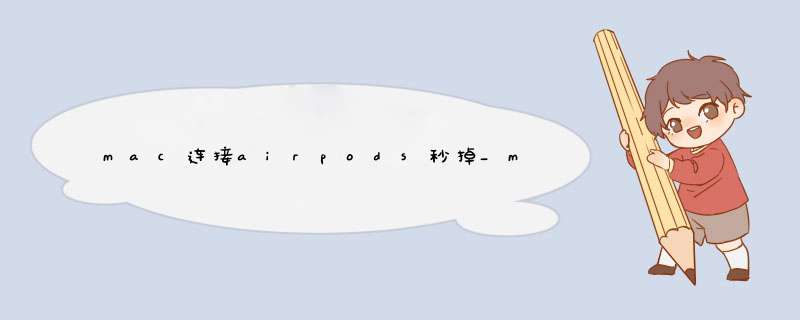
感觉它的设计主要是为了与 iPhone 配合使用,而其他苹果设备(如 MacBooks)则是事后才想到的。
因为没有像 iPhone 那样快速简便地将 AirPods 与 Mac 连接或断开连接。
这个过程要无缝得多。
通常 AirPods 只会拒绝与 Mac 通话。
以下是修复 AirPods 未连接到 Mac 的方法。
如果您使用 iPhone 设置了 AirPods,只要您的所有设备都在同一个 iCloud 帐户中,它们应该会自动显示在您的 Mac 上。
但通常,那是行不通的。
如果您无法自动或手动将 AirPods 连接到您的 Mac,请按照以下方法 *** 作。
使用蓝牙部分连接如果您的 AirPods 在您的 iCloud 帐户中,它们会自动显示在蓝牙部分。
单击菜单栏中的蓝牙选项,单击您的 AirPods,然后单击连接按钮。
执行此 *** 作时,请确保您的 AirPods 已充电且 AirPods 外壳已打开(或 AirPods 在您的耳朵中)。
过了一会儿,你的 AirPods 应该连接到 Mac,你会在那里看到它们的电池百分比。
如果您想断开连接,只需单击断开连接按钮。
修复以修复 AirPods 无法连接到 Mac如果您的 AirPods 已经与 Mac 配对,但它们拒绝连接,则您必须取消配对并重新配对。
由于 AirPods 可用作蓝牙耳机,因此这与重置它们相同。
1.打开“系统偏好设置”应用程序并转到蓝牙。
2.如果 AirPods 已经配对过一次,您将在列表中看到它们。
右键单击并选择Remove。
在下一个d出窗口中,单击忘记设备。
3.您的 AirPods 现在已断开连接并重置。
打开 Mac 旁边的 AirPods 外壳,然后按住外壳背面的圆形设置按钮。
您将在可用设备列表中看到 AirPods。
单击“连接”按钮开始配对过程。
几秒钟后,它们就会连接起来,您也会在菜单栏中的蓝牙部分看到它们。
手动重置 AirPods正如我们在AirPods 提示和技巧中强调的那样,您可以在不涉及 Mac 的情况下手动重置 AirPods。
只需按住表壳背面的圆形按钮 10 秒钟,或直到看到表壳内的白色闪烁灯。
现在,当您将其连接到 Mac 时,您必须再次进行配对过程。
完成后,AirPods 无法连接到 Mac 的问题应该得到解决。
解决 AirBuddy 的连接问题在 Mac 上不断手动连接 AirPods 非常令人沮丧。
特别是当您必须转到蓝牙菜单才能连接到 AirPods 时。
AirBuddy 是一款实用程序,可以解决这个问题。
它为 Mac 带来了 iOS 风格的连接d出窗口。
只需轻d打开 Mac 旁边的 AirPods,就会出现一个下拉列表,列出您的 AirPods 及其电池百分比。
只需单击“单击连接”按钮,您的 AirPods 就会连接。
AirBuddy 的最大优点是它每次都能始终如一地工作。
这是 Apple 应该包含在 macOS 中的功能。
其他提示如果 AirPods 已连接但没有声音,您应该检查它们是否被选为输出。
您可以通过单击菜单栏中的音量图标,然后选择您的 AirPods 来执行此 *** 作。
或者,您可以转到“系统偏好设置”中的“声音”部分,然后选择您的 AirPods 作为输出。
如果您已完成上述所有 *** 作但 AirPods 仍无法连接,请尝试将它们连接到您的 iPhone 或 iPad,看看它们是否在那里工作。
如果不是 AirPods,则可能是您的 Mac 的问题。
在这种情况下,首先,尝试重新启动 Mac。
关闭电源并在关闭电源一分钟后再次启动它。
如果问题仍未解决,请单击菜单栏中的 Apple 按钮,然后单击关于本机。
查看您使用的是哪个版本的 macOS。
如果它已经使用了几年,您应该做的第一件事就是单击“软件更新”按钮并将您的 Mac 更新到最新版本。
欢迎分享,转载请注明来源:内存溢出

 微信扫一扫
微信扫一扫
 支付宝扫一扫
支付宝扫一扫
评论列表(0条)