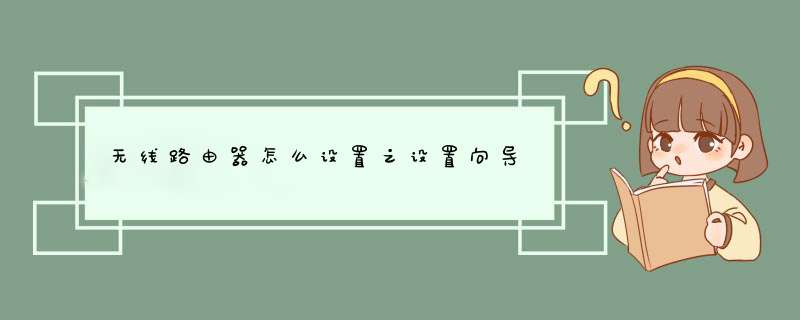
导语:现在大多数的无线路由器都支持设置向导功能,那么对于网络新手来说,使用这个功能,可以较为快速的组建无线网络。但设置向导功能一般只提供初级的无线网络设定,要进一步提升路由器表现,增强无线效果,加强无线安全等,还是建议使用高级设定功能。不过,对于想快速搞定组网的用户,以下是我整理无线路由器怎么设置之设置向导的资料,欢迎阅读参考。
登陆Web界面,一般左侧有功能配置选项栏,用户可进行必要的配置选择。而且一般会先看到路由器的“运行状态”,让用户可对无线路由器的状态有个初步的掌握。
“运行状态”
随后就可以看到“设置向导”(红框内)的功能选项了,该功能可以使用户进行方便、快速地进行网络连接,而且能使用户对路由器进行快速必要的基本设定,令其更方便快捷地搭建无线网络。
“设置向导”界面
点击左侧的“设置向导”,然后点“下一步”。
随后会出现对上网方式的选择,一般分为五种方式,这里由于是在“设置向导”中,因此只出现了三个主要的上网方式,分为PPPoE(ADSL虚拟拨号)、动态IP(以太网宽带,自动从网络服务商获取IP地址)、 静态IP(以太网宽带,网络服务商提供固定IP地址),其余两种我们会在后面介绍到。
选择网络连接方式
如果你的上网方式是拨号方式,并且需要输入用户名和密码,那么选择“PPPoE”。如果你的上网方式需要自动获取IP地址,那么选择“动态IP”。如果你的上网方式需要输入固定IP地址、子网掩码和网关地址,那么选择“静态IP”。除了这三种常用的上网方式外,有些无线路由器还支持智能自动选择上网方式,大家在实际使用的.时候应该根据实际情况进行选择。
点击“下一步”,将对“无线设置”进行配置。这个界面主要是对无线网络的基本参数以及无线安全进行基本设定。用户可根据实际需求,修改无线网络的状态、SSID、加密设置等。修改SSID(网络名称),可以方便自己的查找和使用。在“模式”(红框内)中,建议用户选择混合模式,可以保证对网络设备的最大兼容性。
进行无线设置
而对于初级用户来说,大多数选项都可以选择默认,只在无线安全选项中,选择“WPA-PSK/WPA2-PSK”加密方式,填入密码即可。
点击“下一步”即会看到“设置完成”的提示,点击“确定”就可完成“设置向导”的设定了。
完成界面
随后路由器会进行重新启动。用户会看到“重新启动”的进度条界面,完成后,就会看到设定好的最终界面了,全程方便快捷,简单轻松。
重新启动
初级用户使用设置向导功能的话,整个过程仅需10几秒。但如果想进一步的提升无线网络的使用效果,我们还需到其它具体界面中进行一些细节的调整,一起向高级用户迈进吧。
1、先将路由器联网然后登陆到路由器,一般我们是选择在非局域网内登陆路由器;。2、接着选择 “外网配置”,点击需要配置静态IP的WAN口,选择“编辑”。
3、在相应的输入框录入固定IP地址和子网掩码,缺省网关,DNS服务器等参数。然后点击点“保存”。
4、设置完成后可以在状态查询里查看到刚刚设置的链接是否生效。
5、然后就是无线网络静态IP配置,首先在WAN口上插入运营商或公司主路由分过来的网线。
6、设置电脑与路由器LAN口在同一个地址段。
7、打开浏览器进入无线路由器web地址,然后输入用户名密码进入界面。
8、在网络参数下点击WAN口设置,输入IP地址和子网掩码,网关及DNS等信息,这类的信息一般运营商都会给你的。最后点击保存。最后选择重启路由后,之前设置的参数就全在了。
欢迎分享,转载请注明来源:内存溢出

 微信扫一扫
微信扫一扫
 支付宝扫一扫
支付宝扫一扫
评论列表(0条)