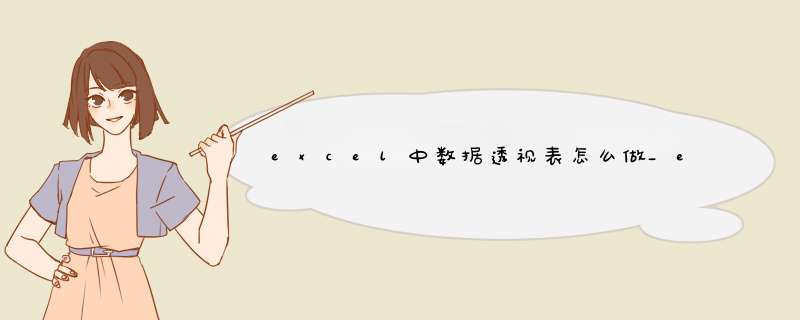
数据看板相当于高度半自动化的Excel模板,只需要简单的复制粘贴数据源,刷新后,直接通过透视表汇总和运算,并把数据可视化呈现出来。
作为一名跟Excel打了7年交道的深度用户,我在工作中一共做了20多个Excel数据看板,在Excel模板还不太普及的今天,有必要跟大家科普一下数据看板的用途。
点击我头像,私信回复关键词:数据透视表,即可免费获取数据透视表源文件。
鉴于篇幅较长,干货较多,建议赶时间的朋友点赞▲收藏★喜欢❤三连,以便日后学习使用。
话不多说,开局一个视频,带你体会Excel模板的强大!上传视频封面自动化的Excel模板到底多高效本次视频举的栗子是微信公众号周报模板,因为知乎上不少大V也有运营自己公众号,不少坚持写知乎的人本身就是一名运营,例如我 @运营菌 ,所以把这个微信周报案例给大家❤①更换数据源前效果↓点击查看原图,更清晰②更换数据源、刷新可得:点击查看原图,更清晰这样的Excel模板的确是能极大提高我们的工作效率,But许多小伙伴没有经过系统的学习,根本不了解数据看板,更不用说要求他们制作系统的数据看板,今天我就给大家整理出了上面微信周报的Excel模板,希望对大家有用。
点击这里获取微信周报的Excel模板别问为啥这么认真,一切都是为了大家的赞~制作这样的好看,交互式的数据看板一点都不难,只要认真看完本回答内容,你就能10分钟内做出类似的效果。
大家对数据透视表和数据看板的热情如此之高,系统梳理了知识内容和整理教程。
00.数据透视表作用大盘点作为Excel中最强大的功能,总的来说数据透视表就是基础 *** 作,相对Excel函数它学起来更好理解,为了方便大家学习特意使用了实战方式一一讲述,马上开波~上传视频封面数据透视表作用大盘点E01-.制作数据看板制作数据看板是对数据透视表掌握的综合考核,主要涉及到【切片器】【透视图】【图表应用】【统计汇总】等功能的。
为什么最难放在前面,主要是为了想勾起你们的兴趣,其实也不是很难滴。
E01-1.快速汇总数据选中数据源,建立数据透视表后。
分别拖动【城市】【月份】字段到【行】【列】区间,最后拖动【销售价】到【值】区间,即可快速汇总统计数据。
E01-2.拆分工作表日常你还在一个个滴拆分每个工作表分发给各子公司么,学会这个即可一键拆分工作表。
把【城市】拖到【筛选区】,选择数【据透视表工具】→【分析】→【选项】→【显示筛选页】选择即可根据对应的每个城市拆分工作表。
E01-3.二维表转一维表依次按下Alt D P键盘(不能一起按),调出数据透视表向导。
【多重合并计算】,【单页字符】,选择数据源,接下来就按确定即可。
建立数据透视表后,双击最后汇总项,从而得到一维的数据源。
E01-4.动态排序在行标签的数据项,【排序】【其他排序】,选择根据【销售额】降序从大到小排序,当数据源发生变化后,排序依旧根据销售额大小排序。
E01-5.图形图表交互这个就是一种小的交互图表,多图表组合就成为数据看板。
E01-6.数值分组统计如果是数值或日期在行标签列,可以根据组合汇总进行自动的分组。
【分析】【创建组合】根据步长和起点值、终点值设置。
E01-7.返回特定数据源只需要在透视表统计的数值双击,就能返回对应的数值。
E01-8.跨多表汇总统计也是按住依次按下Alt D P键盘(不能一起按),调出数据透视表向导。
【多重合并计算】,【自定义字节】,依次选择【1月-6月】工作表的数据源分别添加,最后根据实际,选择【3个字段】分别命名后,确定即可。
以上的作用是个人日常使用数据透视表用得比较多的地方,需要掌握更透彻,需要继续学习更多知识。
自己也可在日常工作中总结,改进解决问题流程或办法,提供效率。
E01.系统全面认识数据透视表直接用图片的形式告诉大家学习数据透视表有哪些值得注意的地方。
E02-1.数据源的要求点击查看原图更清晰E02-2.不同数据源区域的区别不同数据源区域选择建立的透视表有较大区别,尤其是固定区域透视表,之后再更改数据源比较麻烦,建议统一套用智能化表格。
点击查看原图更清晰
E03.四大区域与基础 *** 作弄清楚字段、数据项的含义,理解数据结构一致的重要性,数据结构不一致无法直接新增数据源。
E03-3.透视表的基础 *** 作E03-4.字段的处理和布局点击查看原图更清晰E04.值区域的汇总与设置值区域的汇总设置,关系到透视表如何表达显示各种统计汇总的数据。
E04-1.汇总依据通过更改汇总依据,我们可以快速统计各数据项的汇总值、平均值、计数数目、最大/最小值。
E04-2.百分比显值应用百分比显值要综合汇总值依据使用,一般汇总依据在求和或计数时,才使用百分比显值。
点击查看原图更清晰点击查看原图更清晰E04-3.数字格式数字格式与单元格格式很相似,但有一点点区别,数字格式只能修改数字内容,可以通过调整一个系列数据的格式。
点击查看原图更清晰E04-4.透视表出现了错误,怎么办?日常我们遇到了单元格或值的汇总错误如何处理呢?第一时间我们要看数据源,看看数据源有木有错误,大多数错误都是由数据源引起的。
实在找不到错误,或者有空值的情况可以通过以下设置调整↓给大家总结一下单元格常见的几个错误类型。
E04-5.计算字段与计算项计算字段:就是自己通过公式计算出一个新字段。
计算项:就是自己通过公式计算出一个新数据项。
点击查看原图更清晰
E05.排序与筛选通过排序使得我们展现的数据更有规律,逻辑更清晰通过筛选使得我们呈现的信息更直观排序和筛选是我们呈现,展现信息、表达观点的重要方式E05-1.多种排序应用数据透视表常见的排序方式有三种:分别是自动排序、其他排序、多条件排序点击查看原图更清晰E05-2.图与表的筛选透视表中,这些小三角▲都能筛选滴,而且还能图与表交互筛选。
1.筛选前2.筛选后点击查看原图更清晰E05-3.切片器与日程表的交互联动应用切片器作为筛选的利器,极大方便了我们的筛选 *** 作日程表 作为以日期为选择的最灵活的应用啦【切片器】和【日程表】在我此前的文章或者做过的Excel模板均有应用,就不再一一累述……筛选前↑筛选后E06.刷新透视表在数据源数值大小或区域发生改变,就需要刷新透视表啦。
如果套用了智能化表格,那就不用担心因为数据源区域发生改变,而从新选择数据源区域。
E06-1.手动刷新透视表点击查看原图更清晰E06-2.自动刷新透视表1.设置打开工作簿自动刷新透视表2.利用vba代码刷新工作簿,注意保存为.xlsm的文件类型按alt+f11调出vba窗口,或者开发工具这里输入代码:Private Sub Workbook_Open() ActiveWorkbook.RefreshAll End Sub把文件另存为.xlsm的文件类型E06-3.透视表刷新后,变丑了?许多小伙伴经常遇到以下情况:开始的魔鬼身材但是一刷新后:刷新后,变胖了,变丑了去掉即可E07.行区域的布局E07-1.数值自动分组数值自动分组,容易让我们把数据归类,从数据中发现关联的逻辑。
点击查看原图更清晰E07-2.日期自动分组日期其实可以转换成诗句、还可以转换成年月日、季度等等点击查看原图更清晰E08.数据透视表的可视化表达E08-1.条件格式在【开始】→【条件格式】即可调出选项卡,通过规则设置,就能做到突出显示数据,达到可视化的目的。
点击查看原图更清晰E08-2.迷你图应用点击查看原图更清晰E08-3.数据透视图数据透视图就是透视表+图表的结合,利用透视表充当数据源。
点击查看原图更清晰E08-4.数据透视图的局限性数据透视图有居多局限性,例如散点图、气泡图等图形是无法使用的。
09.数据看板的综合运用案例我们得到一份数据源,应该首先是判断它是否适合做数据看板,以及是否有必要做数据看板。
一般数据看板耗时过多,一次性的,或者只需要具体数值等内容无需做数据看板第一步明确分析目标2.统计数据源3.统计数据4.展示数据,可得:点击查看原图更清晰E10.福利模板大家对数据看板挺感兴趣,尤其以下的微信周报和以及财务报表的看板。
今天看到这里的小伙伴就有会抱走她们。
只需要替换数据源,动手刷新一下,就能自动统计汇总并且生成图表大数据。
福利模板一:微信周报点击查看原图更清晰福利模板二:财务报表点击查看原图更清晰
欢迎分享,转载请注明来源:内存溢出

 微信扫一扫
微信扫一扫
 支付宝扫一扫
支付宝扫一扫
评论列表(0条)