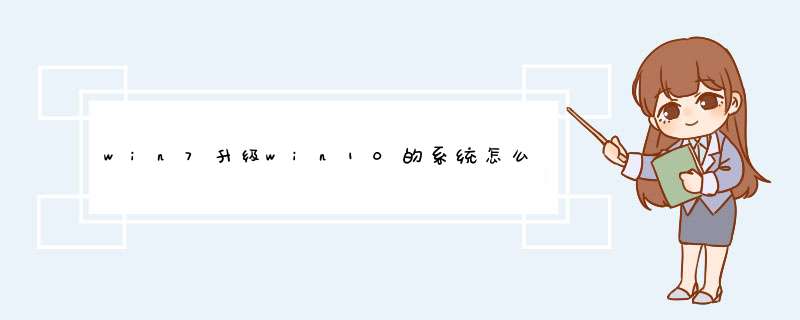
有些话说在前面:我是活人,我是来帮你解决问题的,请你不要不理我,也请你不要在我辛苦作答之后不理我采纳了别人。如果你有任何疑问请追问,求你追问。
首先可以肯定的是:win7能直接升级到win10。
从win7、win8.1升级到win10的方法有很多种:
1、采用U盘+ISO镜像全新安装(不保留任何信息和文件)。
2、使用win10的iso安装镜像,采用硬盘安装,选择升级,自定义是否保留个人配置和文件(微软强烈推荐,因为这样不容易导致证书等信息丢失)。
3、利用windows Media Create Tool升级(可自定义是否保留个人配置及文件)。
4、利用“windows10易升”从win7或win8.1升级(可自定义是否保留个人配置及文件)。
从win10系统更新到最新版的方法有3种:
1、采用U盘+ISO镜像全新安装(不保留任何信息和文件)。
2、使用win10的iso安装镜像,采用硬盘安装,选择升级,自定义是否保留个人配置和文件(微软强烈推荐,因为这样不容易导致证书等信息丢失)。
3、利用windows update的推送下载升级(保留个人配置和文件)。
两种模式(“从win7、win8.1更新到win10”和“从win10更新到最新版”)的前两种方法相同。方法一:采用U盘+ISO镜像全新安装(不保留任何信息和文件)。
1,下载win10原版iso镜像。
2,将U盘插入电脑。
3,用刻录软件将下载好的iso镜像刻录到U盘上。
4,刻录完成,准备开始重装系统,重启计算机。
5,开机狂按F11或F12进入快速启动模式,利用上下键选择USB启动。
6,进入win10预装pe,第一个界面:语言、区域和输入法设置,中国用户使用默认即可,点击“下一步”继续。(注:不需要修改引导和磁盘分区表,因为win10能够完美使用两种引导,当然了,如果可以的话,还是建议您使用UEFI引导+GPT磁盘分区表)
7,点击“现在安装”。
8,此处可用安装密钥RHGJR-N7FVY-Q3B8F-KBQ6V-46YP4(只用于专业版安装,激活无效),输入后点击“下一步”继续;也可以点击“跳过”,在安装完成后输入激活密钥,跳过后可选择安装版本。
9,勾选“我接受许可条款”后,点击“下一步”继续。
10,选择第二项“自定义”安装方式。
11,选择分区,C盘。
12,此后,Win10安装程序要至少重启两次,耐心等待30分钟左右将进入后续设置。
13,安装主要步骤完成之后进入后续设置阶段,首先就是要输入产品密钥(如果安装开始时输入过则不显示该界面),输入后点击“下一步”继续。
14,对Win10进行个性化设置,可以直接点击右下角的“使用快速设置”来使用默认设置,也可以点击屏幕左下角的“自定义设置”来逐项安排。
15,选择当前设备的归属,如果是个人用户,选择“我拥有它”;企业和组织用户可选择“我的组织”后点击“下一步”继续。
16,输入微软账户信息后登录Win10。如果没有微软账户可以点击屏幕中间的“创建一个”,也可以点击左下方“跳过此步骤”来使用本地账户登录。
17,本地账户创建页面,和Win7安装类似,填写用户名并且设置密码和密码提示后(必填),点击“下一步”即可。
18,等待Win10进行应用设置,使用微软账户登录的用户需要等待更长时间。
19,设置完成后直接进入Win10桌面,安装结束。
方法二:使用win10的iso安装镜像,采用硬盘安装,选择升级,自定义是否保留个人配置和文件
1、在win7或win8.1或win10系统下,下载一个windows10原版最新iso镜像。
2、将这个镜像加载到虚拟光驱中(win7系要下载第三方虚拟光驱工具,win8.1或win10系统直接右键单击,选择“装载”即可)。
3、打开虚拟光驱。
4、找到文件夹sources,并打开,双击镜像中sources文件夹下面的setup.exe。
5、这里可任选,不影响安装过程。
6、从此步开始,步骤完全等同于用U盘+镜像安装的步骤,所以就不发图了。此处可用安装密钥VK7JG-NPHTM-C97JM-9MPGT-3V66T(只用于专业版安装,激活无效),输入后点击“下一步”继续;也可以点击“跳过”,在安装完成后输入激活密钥。
7、勾选“我接受许可条款”后,点击“下一步”继续。
8、选择第二项“自定义”安装方式。
9、选择当前系统分区,然后点“下一步”。
10、此后,Win10安装程序要至少重启两次,耐心等待30分钟左右将进入后续设置。
11、安装主要步骤完成之后进入后续设置阶段,首先就是要输入产品密钥(如果安装开始时输入过则不显示该界面),输入后点击“下一步”继续。
12、对Win10进行个性化设置,可以直接点击右下角的“使用快速设置”来使用默认设置,也可以点击屏幕左下角的“自定义设置”来逐项安排。
13、选择当前设备的归属,如果是个人用户,选择“我拥有它”;企业和组织用户可选择“我的组织”后点击“下一步”继续。
14、输入微软账户信息后登录Win10。如果没有微软账户可以点击屏幕中间的“创建一个”,也可以点击左下方“跳过此步骤”来使用本地账户登录。
15、本地账户创建页面,和Win7安装类似,填写用户名并且设置密码和密码提示后(必填),点击“下一步”即可。
16、等待Win10进行应用设置,使用微软账户登录的用户需要等待更长时间。
17、设置完成后直接进入Win10桌面,安装结束。
从win7、win8.1利用易升升级到win10。
1、上网搜索并下载“windows易升”。
2、下载完毕双击打开后台自动安装,安装完毕自动打开主程序。
3、检测安装条件,然后点击下一步。
4、点击“开始升级”,傻瓜式安装,只需等待,提示需要重启电脑,则重启电脑,其他方面不需要人工干预。
在WIN7系统中,将下载好的ISO镜像WIN10光盘(地址可查看下方注意事项)加载到虚拟光驱中,然后将全部文件复制到D盘的WIN10文件夹中,双击setup,开始安装虚拟光驱的下载和安装下可参考:
0磁盘,DAEMON虚拟光驱哪里下载怎么安装如何升级
2
在获取重要更新界面,建议选择不是现在,然后下一步,WIN10安装进入准备阶段
3
在出现的Windows 10安装程序许可条款界面,点击 接受协议
由于刚刚允许了获取更新,因此需要下载一些文件,等待这一过程完成,
然后进入确保已准备好进行安装的校验过程,
接着会检查用于升级的系统分区是否有足够的可用空间,
当以上条件都满足后,会出现 准备就绪,可以安装,点击 安装
这个过程系统会自动重启几次,如果非常不想装了,可点击 取消
系统重启后会自动继续升级,在这个进行走到100%前,只有一个字--等
如果一切顺利,很快就会出现欢迎使用的Windows 10的提示,而且用户名还是原来的,点击 下一步
对于普通用户来说,这里最简单快捷的方法,莫过于 使用快捷设置
对于Cortana,这里就暂不使用了,然后继续 下一步,接着就是一些文字变换的画面,不要关闭电脑哦!
当一切安装完成,进入系统就会看到焕然一新的系统界面了。
先试试看吧!不习惯的话,就慢慢习惯吧!
实在不习惯,就到控制面板的程序中去回滚吧!
10:52 2016/8/22
欢迎分享,转载请注明来源:内存溢出

 微信扫一扫
微信扫一扫
 支付宝扫一扫
支付宝扫一扫
评论列表(0条)