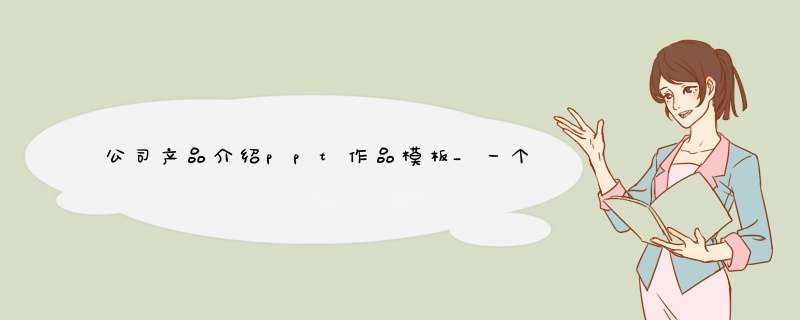
制作软件及版本:PowerPoint 2019。
该动画是通过页面的切换动画中的“平滑”来实现的,由三页PPT组成,分别为“苹果手机页”、“华为手机页”和“三星手机页”。
第一步、制作苹果手机页1、新增一张幻灯片,用准备好的背景图片充满整个幻灯片。
注:这张背景图片主要起到一个修饰的作用,提升PPT的品质感。
2、增加一个蒙版,把背景图进行适度的遮盖插入一个矩形,调整大小与整个幻灯片相同,设置“填充”属性为“纯色填充”,颜色选择“黑色”(根据你的实际需要进行选择),“透明度”设置为25%左右,这样蒙版就增加好了,因为主要是要介绍产品的内容,通过蒙版覆盖一下背景图片,即保留了图片的品质提升的效果,又不会喧宾夺主。
3、添加要展示的产品在形状中插入圆形,调整为合适的大小。
首先复制产品图片,之后设置圆形的“填充”属性为“图片或纹理填充”,图片源选择“剪贴板”,这样就做好一个产品的展示元素了。
我们准备展示四个产品,分别准备四个产品明亮的图片和灰暗的图片,如上图所示。
重复上述步骤分别做出四个产品的两种状态的元素。
4、调整产品元素的放置位置把产品元素重叠放置,我们第一页准备展示苹果手机,把明亮的苹果手机放在上层,其他产品的把灰暗的元素放在上层。
我们期望产品是从右向左推出的感觉,所以在第一页中把产品摆放成上图的样子。
5、插入产品说明文字通过【插入】菜单,选择“文本框”,插入两个文本框,分别填写产品的名称和产品的介绍。
这样第一个PPT页面就制作完成了。
第二步、制作华为手机页1、复制刚才制作好的幻灯片,生成一页新的幻灯片在左侧的PPT页面列表中,在刚才制作好的PPT页面上点击鼠标右键,在d出的菜单上选择“复制幻灯片”,这样就得到一页新的幻灯片了。
注意:一定要用复制的方式,不要自己又重新制作一页新的幻灯片,否则动画的切换效果会不流畅。
2、调整产品的位置和产品的介绍文字第二页显示华为手机,把明亮的华为手机显示在上层,其他产品用灰暗的显示在上层,调整产品元素的显示位置。
调整产品的名称和介绍文字。
这样第二页就制作完成了。
第三步、制作三星手机页与第二部相同的 *** 作,再次执行“复制幻灯片”生成一页新的幻灯片,将明亮的三星手机显示在上层,其余产品灰暗的显示在上层,调整产品元素的摆放位置。
然后修改产品的标题和描述内容。
这样第三页就制作完成了。
第四步、添加辅助产品说明文字注意,这是产品介绍文字能够有从右向左推出动画效果的核心。
1、将第二页中产品介绍的内容复制,放在在第一页PPT的右侧(要放置在PPT页面的显示范围之外)2、将第一页中产品介绍的内容复制,放置在第二页PPT的左侧(放置在PPT页面的显示范围之外)。
将第三页中产品介绍的内容复制,放置在第二页PPT的右侧(放置在PPT页面的显示范围之外)3、将第二页中产品介绍的内容复制,放置在第三页PPT的左侧(放置在PPT页面的显示范围之外)第五步、设置页面切换动画1、给第二页PPT设置切换动画选中第二页PPT,选择【切换】菜单下的“平滑”即可。
2、给第三页PPT设置切换动画选中第三页PPT,选择【切换】菜单下的“平滑”即可。
至此,炫酷的产品介绍动画就制作完成了,赶紧放映幻灯片,看看你的成果吧!
欢迎分享,转载请注明来源:内存溢出

 微信扫一扫
微信扫一扫
 支付宝扫一扫
支付宝扫一扫
评论列表(0条)