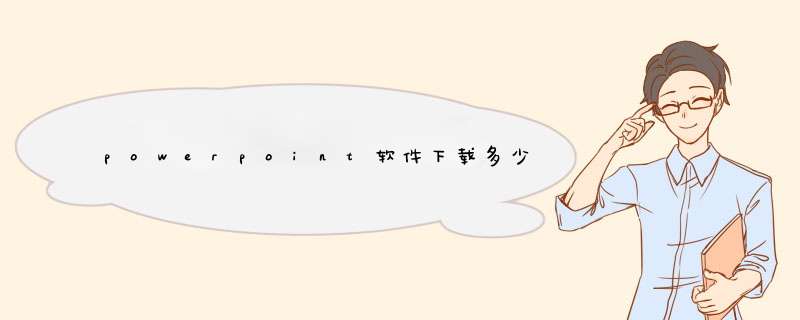
在文中,我提到 WPS 和微软的 Office 如今已经朝着两个不同的方向各自发展,因此它们在功能和使用体验上都有一些明显的区别。
那对于新手而言,到底是选择免费的 WPS ,还是花钱购买更专业的微软 Office 呢?This is a question…要想解答这个问题,就必须先了解这两款软件在使用的过程中具体都有哪些区别,至少两款软件 80% 的功能都用过。
大致估算一下的话,我应该符合这个要求。
我人生中的第 1 份 PPT 作品诞生于 2006 年 6 月,是用 PowerPoint 2003 制作的 ——掐指算来,我和 PowerPoint 相处的时间跨度已经整整 15 年了。
即便从我进入以秋叶老师为中心的 P 圈,频繁地使用 PPT 开始算起,也有 10 年了,可以说是伴随着微软 PowerPoint 的升级换代共同在成长;而与此同时,为了写 WPS 演示的教程图书,今年我也专门安装了 WPS Office,系统地把 WPS 演示各项功能都摸了个遍。
不怕大家笑话,之所以一直没有安装 WPS,是因为我不知道怎么样才能确保这两款软件都安装到电脑上之后,在使用的过程中互不干扰(也懒得去搜索教程)。
在几年前学院里开设有课件制作课程的时候,我给学生讲的第 1 节课,就是教她们如何卸载 WPS,安装微软的 Office,现在想来也是挺傻的……可是人啊,总是逃不过真香定律。
如今的我,不但早已搞清楚了如何才能让两个软件和睦共存,还花钱买了 WPS 的超级会员。
不得不说 WPS 为超级会员提供的一系列资源,特别是模板资源,真是非常的高品质,比起在百度上去找的那些免费模板,高明不知道到哪里去了。
正因为有这么多随手可用的资源,对于日常需要快速完成的普通演示汇报而言, WPS 演示的优势不言而喻。
在刚刚结束的这学期期末,陈老师就帮学院的领导制作了一套出去招生的宣讲 PPT,用到的模板和图示都是从 WPS 的稻壳商城里下载后修改的,真的是拖到最后两天才动手,做完领导还特别满意,半个字的修改都没有,直接一稿过,简直不要太爽!不过话又说回来,等你选定了模板,开始真正自己动手制作内容的时候,你才会发现, 微软 Office 敢于定价三四百一年,那也的确是有它的过人之处。
都不说那些 PowePoint 独有的功能了,就是大家都有的一些常用功能,在使用体验上,PowerPoint 也要更胜一筹。
下面陈老师就给大家简单举几个例做个对比。
根据排版的需要对图片进行裁剪,可以说是制作幻灯片时必不可少的 *** 作。
毕竟我们很难一整套幻灯片做下来,用到的图片素材比例都是刚好合适,下载下来就能放到 PPT 里使用。
比如下面这个例子,前两张图片都是 4:3 的,第三张图片却是一个长条形,我们是不是就应该依照前两张图片的比例,把第三张图片也裁剪为 4:3 ,摆到一起才统一整齐呀?刚好,PowerPoint 里就有一个「按比例裁剪」的功能。
我们只需要选中这张长图,进入「图片格式」选项卡,点开「裁剪」下拉菜单,选择「纵横比 – 4:3」,图片就被裁剪为合适比例,再调整下大小位置,三张图看起来就很整洁了。
你可能会说:这个功能 WPS 也有啊!对,没错!对图片进行比例裁剪,WPS演示不但有,甚至用起来更方便,选中图片之后,图片的右侧会浮现出一系列的功能按钮,其中一个就是裁剪命令。
点击后再选择「按比例裁剪」就可以看到 4:3 的裁剪比例了。
But,实际使用的效果如何呢?让我们点点看……图片画面尺寸一点没变,仅仅是选框被扩大到了 4:3 的比例——你告诉我这叫裁剪为 4:3 ?我差点没一口老血呛昏过去……除了按比例裁剪,WPS 的自由裁剪也存在一些很明显的问题。
例如下面这张图片,我们想要把它左上角彩虹的这一部分画面裁取下来,作为幻灯片封面背景。
在 PowerPoint 里,我们可以把图片左上角对齐页面左上角,然后拉动右下角放大,此时图片是半透明状态,可以清楚地看到页面范围内的画面是否合适。
确定合适后松手,进入裁剪模式,拖动裁剪框对齐页面边缘即可完成调节。
而到了 WPS 里,你会发现,首先调节图片大小时,原图还会有一个残影!这样等于是两层图片以半透明形式叠在一起,判断当前哪些图像内容在页面范围以内时会很受干扰:其次图片在裁剪模式下,是不会变为半透明状态的!我们根本无法看到页面边缘在哪里,也就无从判断裁剪框要拖到哪个位置才合适:不透明也就罢了,要是裁剪时能像 PowerPoint 一样激活智能辅助线,裁剪框到达页面边缘时有个提示也成啊!可惜 WPS 也没有……你只有在猛地裁了一大截,退出裁剪状态后,才能看到……哦,裁多了,页面边缘在那里……等你再次回到裁剪模式想要调节时,图片又把边缘挡住了……此时我的心情:事实上,WPS 图片裁剪功能奇怪的遮挡问题还不限于图片和页面边缘,设计之初应该是为了方便用户的那个浮动按钮,在特定条件下也会反而成为坑用户的罪魁祸首。
例如在 PowerPoint 里,我先把一张长方形图片裁剪成了 1:1 的正方形,这时候觉得画面的内容不太适合,就可以在裁剪模式下拖动图片的边框控点,调节图片落入裁剪框的画面范围,最终得到合适的保留画面:或者,也可以按住 Shift 键等比缩小裁剪框,实现同样的效果:而在 WPS 里,当你想要拖动图片边框控点时,却会猛然发现——边框控点被浮动菜单给挡住了!根本选不到!选不到!按住 Shift 键缩小裁剪框?WPS 压根儿就没设计这个功能……你以为这就完了么?单单是和图片裁剪相关的问题就我目前发现的都还有两个!一个是给图片刷上格式刷时,会清除掉之前的裁剪设置,明明是裁剪到 4:3 的图片会变成挤压为 4:3 的造型,造成图片内容比例失真:还有一个是使用图片占位符时,图片不会以占位符的尺寸比例自动进行裁剪——那请问我用占位符还有啥意义呢?除了在图片裁剪方面集中爆发出来的这一系列问题以外,在一些明显不应该出问题的地方,WPS 演示也摔了跟斗。
因为篇幅的关系,这里只简单列举几条。
1、新建空白模板时,WPS 会画蛇添足地自动填写标题和副标题为「空白演示」和「单击输入您的封面副标题」。
如果这个时候将版式切换为空白版式,标题和副标题就会变成文本框,还需要再手动删除一遍:只有把第一页删掉,再单击重新生成第一页,才能得到切换空白版式不需要删除多余文本框的正常封面页……2、文本框的首行缩进标尺,一旦拖动就很难再拖回到无缩进。
通常是无论怎么努力向左拖,还是会有 0.04 或者 0.05 厘米的缩进:3、标尺中的左缩进方块根本没有作用,形同虚设:明明在 WPS 文字里都好好的,不知道怎么在 WPS 演示里就不行了。
4、选中对象时,按住 Ctrl 键用鼠标滚轮缩放视野,应该以对象为中心进行缩放 —— 单个对象时都是好好的嘛:可一旦你选中的是多个对象……额,这这这……5、众所周知,幻灯片母版视图里最顶上的母版页是统管所有版式页的,我们只需要把母版页的标题框填充上蓝色,下面所有的版式页标题栏都会变成蓝色,这说明在 WPS 里,也是认可这一「国际惯例」的。
可偏偏最常用的,把母版页的标题框设置为某种字体,却神奇的无法对某些版式的标题栏生效…………好了,不再一一列举了,总之到现在为止,WPS里大大小小的问题,我记录下来的已经超过30个了。
这还没算插件功能的缺失带来的不便(WPS 演示仅支持iSlide、口袋动画、OK Lite插件,这些插件的功能比起 PowerPoint 版都有一定缩减,且 iSlide 和 OK 插件还有冲突,不能共存),要完完全全在 WPS 里完成一份 PPT 的创作,很难说能不遇到一点障碍。
看到这里,相信你心里已经基本上有数了 —— 如果你对幻灯片制作的要求仅仅是找个好看的模板,把文字材料上写好的内容复制粘贴上去,偶尔再插入几张领导视察某地工作的照片,对页面的美观度没有太大的要求,那拥有海量模板的 WPS 绝对应该优先考虑(当然还得花点小钱买会员);但如果你需要对插入 PPT 的图片、文字、音视频等素材进行编辑和排版,特别是如果对PPT动画有刚需(想要制作出一份亮眼的赛课课件的中小学老师们往往在此列),现阶段可能还是 PowerPoint 更好用。
你怎么看呢?欢迎在留言区告诉我你的见解,别忘了顺手给陈老师点点赞哦!
欢迎分享,转载请注明来源:内存溢出

 微信扫一扫
微信扫一扫
 支付宝扫一扫
支付宝扫一扫
评论列表(0条)