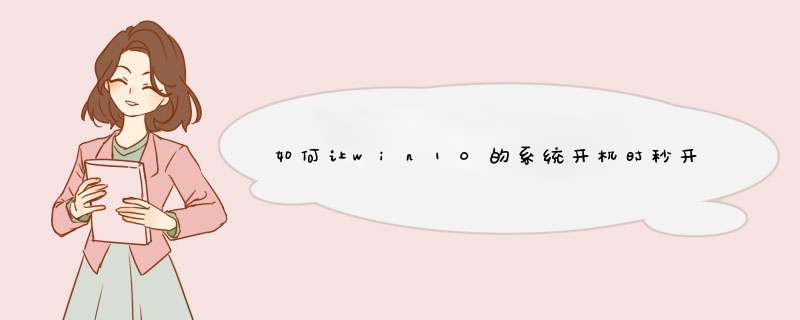
1.同时按下Win键+R键,在运行命令窗口输入regedit,回车。
注:修改注册表有风险,需谨慎。
2.在注册表中定位到
HKEY_CURRENT_USER\Software\Microsoft\Windows\CurrentVersion\Explorer\Advanced,在空白处右击,选择新建【DWORD(32位)值】
3.将新建值的名称改为ShowSecondsInSystemClock,并双击编辑数值数据,将其改为1,点击确定。
4.关闭注册表,重启机台,即可看到桌面右下角的时间,显示到秒了。
1、打开电脑左下角的开始按钮,之后点击“设置”;选择“开始”→“设置”。
2、进入设置界面选择“系统”选项。
3、在系统界面左侧导航栏里选择“电源和睡眠”,点击右侧“相关设置”下面的“其他电源设置”。
4、进入电源选项界面之后,点击“选择电源按钮的功能”选项。
5、进入系统设置页面,选择“更改当前不可用的设置”选项。
6、找到“关机设置”菜单,在第一个选项“启用快速启动”选项前打勾,之后点击保存修改,就可以提升电脑开机速度了。
方法一 快速启动
快速启动默认状态下就是开启的,手动开启方式:
Win+X打开菜单选项,点击“电源选项”—“其他电源设置”,
左侧点击"选择电源按钮功能",之后"更改当前不可用的设置",向下拉,就可以设置开启"快速启动"了哦。
方法二 禁用开机启动项,善用任务计划
启动项的调整已经整合进了任务管理器,通过Ctrl+Shift+ESC或者直接右键点击任务栏打开任务管理器,切换到"启动"标签,将不需要的启动项直接禁用掉,简单粗暴。
拿不准是干嘛的启动项可以直接右键选择“在线搜索”。
可以使用任务计划。
直接在搜索框搜索并打开【任务计划程序】;
打开之后找到"创建任务",最关键的一点是把触发器设置成开机后的一段时间后,这样既不用赶开机时的“一窝蜂”,也可以顺利运行想要开启的任务。
方法三 清理电脑桌面
其实,桌面上的无论是程序图标,还是文件的缩略图,加载起来还是费点时间的。哪怕已经有缓存thumb文件存在,也还是让这个界面清爽一些~试下建个文件夹吧。
另外Windows 10的搜索功能真的很好用!
方法四 卸载不需要的硬件
开机后,先是BIOS初始化,再是硬件自检,之后按照设定的顺序查看主引导记录,之后启动硬盘,最后才是启动 *** 作系统。
欢迎分享,转载请注明来源:内存溢出

 微信扫一扫
微信扫一扫
 支付宝扫一扫
支付宝扫一扫
评论列表(0条)