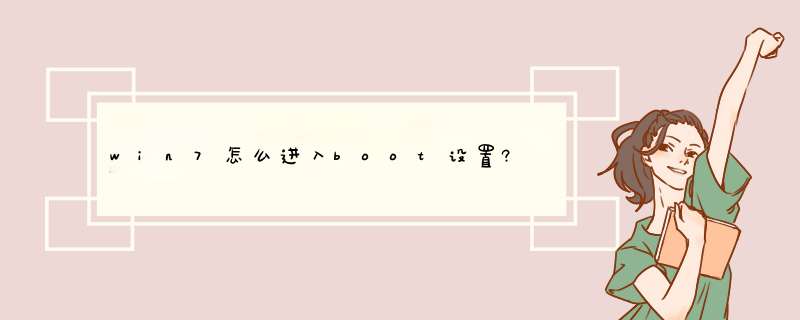
台式机品牌 快捷键 :
Lenovo联想台式机 F12、F8 或 F10。
DELL戴尔台式机 ESC。
Founder方正台式机 F12。
Hasee神舟台式机 F12、F7。
清华同方台式机 F12。
ThinkCentre联想台式机 F12。
Haier海尔台式机 F12。
acer宏基台式机 F12。
ASUS华硕台式机 F8。
BenQ明基台式机 F8。
----------------------------------
笔记本品牌 快捷键:
Lenovo联想笔记本 F12。
hp惠普笔记本 F9。
ThinkPad联想笔记本 F12。
ASUS华硕笔记本 ESC。
DELL戴尔笔记本 F12、ESC。
acer宏基笔记本 F12
SONY索尼笔记本 ESC、F10。
Hasee神舟笔记本 F12。
Samsung三星笔记本 F12、ESC。
Toshiba东芝笔记本 F12。
清华同方笔记本 F12。
Gateway笔记本 F12。
IBM笔记本 F12。
Haier海尔笔记本 F12。
Founder方正笔记本 F12。
FUJITSU富士通笔记本 F12。
msi微星笔记本 F11。
BenQ明基笔记本 F9。
eMachines笔记本 F12。
Gigabyte技嘉笔记本 F12。
注:笔记本启动菜单(Boot Menu)的快捷键大多是F12。
Windows轻松传送功能:
1、在开始搜索框键入“Windows 轻松传送”。
2、进入Windows 轻松传送设置向导界面,单击“下一步”。
3、选择传送方式。只有一台计算机的情下选择“外部硬盘或USB闪存驱动器”项目。
4、传送该计算机上的文件和设置,所以选择“这是我的旧计算机”。
5、Windows正在扫描传输的内容。
6、选择要从此计算机传送的内容。用户可根据想要传送的文件来选择。
7、键入密码来保护该文件。如不希望使用密码,将此框置空,单击“保存”按钮。
8、选择文件要保存的位置。勿放置在系统分区,以免重装系统造成丢失。
9、正在保存文件和设置,此之前请勿使用计算。保存完成后单击“下一步”按钮。
10、提示传输文件已完成。可在下面看到系统将文件和设置保存到后缀为“MIG"的单文件中,单击“下一步”。最后提示已在此计算机上完成 Windows轻松和传送,单击“关闭”来退出该窗口。
11、通过上述十步,就可利用Windows自带的传送功能来传送文件。
启动菜单(Boot Menu)快捷键列表台式机品牌 快捷键
Lenovo联想台式机 F12、F8 或 F10
DELL戴尔台式机 ESC
hp惠普台式机 F12
Founder方正台式机 F12
Hasee神舟台式机 F12、F7
清华同方台式机 F12
ThinkCentre联想台式机 F12
Haier海尔台式机 F12
acer宏基台式机 F12
ASUS华硕台式机 F8
BenQ明基台式机 F8
----------------------------------
笔记本品牌 快捷键
Lenovo联想笔记本 F12
hp惠普笔记本 F9
ThinkPad联想笔记本 F12
ASUS华硕笔记本 ESC
DELL戴尔笔记本 F12、ESC
acer宏基笔记本 F12
SONY索尼笔记本 ESC、F10
Hasee神舟笔记本 F12
Samsung三星笔记本 F12、ESC
Toshiba东芝笔记本 F12
清华同方笔记本 F12
Gateway笔记本 F12
IBM笔记本 F12
Haier海尔笔记本 F12
Founder方正笔记本 F12
FUJITSU富士通笔记本 F12
msi微星笔记本 F11
BenQ明基笔记本 F9
eMachines笔记本 F12
Gigabyte技嘉笔记本 F12
注:笔记本启动菜单(Boot Menu)的快捷键大多是F12。
----------------------------------
主板品牌 快捷键
ASUS华硕 F8
GIGABYTE技嘉 F12
msi微星 F11
ONDA昂达 ESC、F11
BIOSTAR映泰 F9
ASRock华擎 F11
Colorful七彩虹 ESC、F11
ECS精英 ESC、F11
SOYO梅捷 ESC、F12
FOXCONN富士康 ESC、F12
Intel F12
UNIKA双敏 ESC、F10
yeston盈通 F8
铭瑄 ESC
jetway捷波 ESC
翔升 F10
SPARK斯巴达克 ESC、F11
CTHIM致铭 F12、F11
Topstar顶星 F11、F12 或 ESC
J&W杰微 ESC、F8
冠盟 F11、F12
磐英 ESC
EPOX磐正 ESC
QDI科迪亚 F12
冠铭 F9
BOOTMGRis
Missing在启动系统时可能会出现。它说明Windows启动所需的文件无法访问、已丢失或已损坏。结果是 *** 作系统无法装载。要解决这个问题,首先必须确保系统能访问文件,然后可以采取一些方法来修复丢失或损坏的文件。
解决方法一
如果在您启动计算机时出现这个错误信息,请尝试以下步骤:
1.
重启系统
2.
当屏幕显示Acer标志,进行
开机自检
(POST)时按
F2进入
BIOS设置
界面。
3.
用方向键选择
Boot
or
Advanced
BIOS
features。
4.
根据屏幕上的说明,将第一启动设备设置为ID
E0
,
Hard
Disk
或
SATA0。
5.
按
F10
,然后点击Enter保存并重启系统。
现在系统会直接从内置硬盘启动。这可以避免因为usb
闪存盘
或外接硬盘试图启动系统而造成此类问题。
如果仍然出现同样的错误信息,在Windows恢复环境中的可用工具可能会解决这个问题:
"恢复预装 *** 作系统"。如此文所述,在运行Windows
7的系统中可能需要制作Windows恢复环境CD或DVD。该光碟可以用来恢复无法启动的系统。
解决方法二
先用安装盘修复一下。如果不行,试试下面的方法:
C盘
应该会有一个Boot的文件夹及根目录有一个Bootmgr文件,如果C盘没有发现这Boot文件夹及Bootmgr文件,放入光盘后系统能启动并运行,将光盘中的Bootmgr文件及Boot文件夹拷贝至C盘根目录,结果虽然不能启动但提示已经有了变化,至少不会再说Bootmgr
is
missing了,出来的是一大篇英文,大意是要用安装光盘修复及内存测试什么的。
进入系统后我再到系统上查找,系统级
隐藏文件
Bootmgr及Boot文件夹。将这些文件拷贝回C盘去。由于Boot文件夹里BCD及BCD.LOG两个文件正在被系统使用中,不能进行拷贝!这时还是用光盘启动进入dos状态下把两个文件的系统及隐藏属性取消然后再拷贝。
具体步骤:
//先取消这两个文件的属性
attrib
C:\boot\bcd
-s
-h
attrib
C:\boot\bcd.log
-s
-h
//再拷贝文件
copy
C:\boot\bcd
L:\boot
copy
C:\boot\bcd.log
L:\boot
//再恢复属性
attrib
C:\boot\bcd
+s
+h
attrib
C:\boot\bcd.log
+s
+h
attrib
L:\boot\bcd
+s
+h
attrib
L:\boot\bcd.log
+s
+h
重启,问题应该修复了。
提醒:由于安装时,系统默认为将分区及启动配置信息存放于
硬盘控制器
上的第一个接口的第一个硬盘的第一个分区中,如果安装者只有一个硬盘那么无需担心,但是,如果有一个以上硬盘的用户就要注意了,由于在BIOS里预先设定由disk1先启动,那么系统所需的BOOT文件夹及根目录的Bootmgr文件就跑到disk0的第一个分区去了,从而导致了启动时找不到Bootmgr文件而出现错误,以致不能启动
解决方法三
解决方法如下:
1、开机,一直狂按【DEL】键【台式】或【F2】键【笔记本】,进入【
CMOS设置
】!
2、切换到【Advanced
BIOS】,设置【First
Boot
Device】为【CDROM】!【关键一步】
3、插入【
系统盘
】!
4、显示安装界面后,点击【修复计算机】!【关键一步】
5、再出来的对话框中,点击【自动修复】!【关键一步】
6、修复完成后,退出【系统盘】!
7、重启电脑,如果还不能解决,那么就是【
活动分区
】设置错了!
8、插入【PE系统盘】!
9、进入【PE】系统,
右击
【我的电脑】,选择【管理】!
10、选择【
磁盘管理
】选项!
11、右击【
装系统
的盘】,选择【标记此分区为活动分区】!【关键一步】
12、如果还不行,就得【重装系统】了!
欢迎分享,转载请注明来源:内存溢出

 微信扫一扫
微信扫一扫
 支付宝扫一扫
支付宝扫一扫
评论列表(0条)