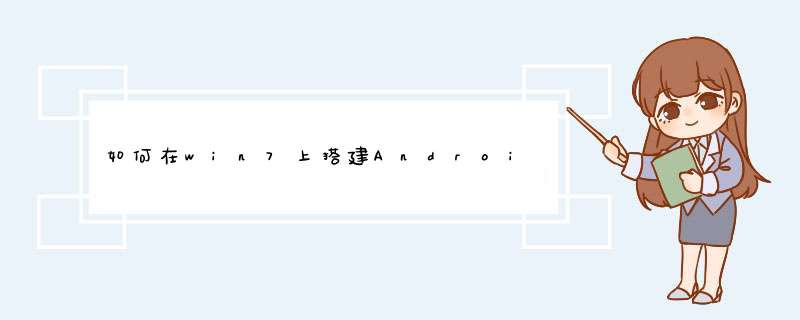
android平台工程创建
1、android SDK+NDK安装
1)、安装java jdk(如果已经安装了,可以不用此步骤)
进入:http://www.oracle.com/technetwork/java/javase/downloads/index.html 或者直接点击下载。如下图
选择JDK DOWNLOAD(android 开发无需JRE)
32位windows 7选择Windows x86 ,64位windows 7选择Windows x64。
安装后,配置环境变量:
新建环境变量:JAVA_HOME 值为:D:\Program Files\Java\jdk1.7.0
新建环境变量:CLASSPATH 值为:.%JAVA_HOME%\lib(注意:点号表示当前目录,不能省略)
在系统变量Path的值的前面加入以下内容:%JAVA_HOME%\bin(注意:这里的分号不能省略)到这里,JDK安装完毕。
单击“开始”—>“运行”—>输入:cmd命令,在CMD窗口中输入:java -version
出现如下界面,就表示安装成功:
2)、下载eclipse
进入以下页面:
http://www.eclipse.org/downloads/packages/
选择windows 32-bit 下载,解压后直接打开即可。
3)、安装android sdk和NDK
进入以下页面http://developer.android.com/sdk/index.html
或直接复制此地址下载:http://dl.google.com/android/installer_r18-windows.exe
打开installer_r18-windows.exe
安装时会检查jdk安装情况,如果没安装成功会失败的。
然后运行SDK Manager.exe 进行更新sdk(根据需要下载对应版本的sdk)。
点解install packages。完成后,为了方便,也配置下环境变量
新建环境变量:ANDROID_SDK 值为:G:\Android SDK\platformsG:\Android SDK\tools(这个是SDK存放的位置)
在系统PATH环境变量种加入:%ANDROID_SDK%
单击“开始”—>“运行”—>输入:cmd命令,在CMD窗口中输入:adb -h
进入http://developer.android.com/tools/sdk/ndk/index.html 或点击直接下载
下载解压到E:\android-ndk-r8
Android NDK包含build、docs、samples、sources、GNUmakefile、ndk-build、ndk-gdb及readme等内容。
2、Cygwin安装
由于NDK开发大都涉及到C/C++在GCC环境下编译、运行,所以在Windows环境下,需要模拟Linux模拟编译环境,下载地址:
http://www.cygwin.com/
下载后是个setup.exe文件,使用过程如下:
第一步:运行setup程序,直接点击Next进入下一步。
第二步:选择安装方式,第一次可以采用Direct Connection在线下载安装,如有现成的离线包,可以选择离线安装(Install from Local Directory)。
第三步:选择安装目录,比如C:\Cygwin,注意此目录是指Cygwin最终的安装目录,不是下载文件暂存目录。
第四步:设置本地包暂存路径
暂存目录默认是放到setup.exe的同级目录下,下载后名字类似ftp%3a%2f%2fcygwin.mirrors.pair.com%2f这样格式。
第五步:设置网络连接方式
第六步:选择下载站点地址
第七步:等待加载安装项载入,选择安装项
编译NDK,在默认设置下,只需选择Devel(点击列表中Devel,将后面的Default改为Install,图中箭头所示),其它均为默认状态。(其实NDK需要的不多,主要autoconf2.1、automake1.10、binutils、gcc-core、gcc- , g++、gcc4-core、gcc4-g++、gdb、pcre、pcre-devel、gawk、make )
第八步:等待下载完成
下载完成时间决定于选择的安装包数量及网络连接速度,比如按照本文默认的选择方式,可能需要2-3个小时(视网速而定),下载后压缩包约1.2G,下载完成后会自动安装到上文设置的安装目录。
提醒:第一次下载完成后,把下载的包目录做个备份,下次安装同样的环境可以直接使用离线安装方式(第二步中选择本地安装)。
运行cygwin,在d出的命令行窗口输入:cygcheck -c cygwin命令,会打印出当前cygwin的版本和运行状态,如果status是ok的话,则cygwin运行正常。
然后依次输入gcc –v,g++ --version,make –version,gdb –version进行测试,(注意空格和-)如果都打印出版本信息和一些描述信息,这说明cygwin安装成功了。
3、安装ADT和配置Cygwin
1 安装android 开发插件
(1)打开Eclipse, 在菜单栏上选择 help->Install New SoftWare 出现如下界面:
(2)点击 Add按钮,出现如下界面
输入网址: https://dl-ssl.google.com/android/eclipse/ (如果出错,请将https改成http)
名称: Android (这里可以自定义)
(3)点击OK,将出现如下界面
全部选中。
(4)点击 Next按钮 ,出现如下界面:
(5)点击Next按钮,出现如下界面:
(6)选择 I accept the terms of the license agreements 点击Next,进入安装插件界面
(7)安装完成后,点击Yes按钮,重启Eclipse。
选择android SDK解压后的目录(ADT 18 默认会扫描电脑,找到并配置好SDK位置)。
配置cygwin
在命令行中进入cygwin目录,并执行cygwin.bat,如果不是用Administrator账号登录的系统,那么会在cygwin\home\文件夹中生成一个以登录名命名的新的文件夹。
修改新生成文件夹中的“.bash_profile ”文件,用UE或editplus等文本编辑器打开,在最后增加: (e/android-ndk-r8-windows/android-ndk-r8是安装ndk的路径)
NDK_ROOT=/cygdrive/e/android-ndk-r8-windows/android-ndk-r8
export NDK_ROOT
然后保存关闭。
至此便基本搭建完毕cocos2d-x的windows 7 android 环境
什么是pycocotools : pycocotools是python api tools of COCO。COCO是一个大型的图像数据集,pycocotoolos api有助于在COCO中加载、解析和可视化annotations.
问题 :在Windows上, 用pip install pycocotools命令安装pycocotools失败
下面是老的解决方式,不建议采用:
第一步 ,在anaconda虚拟环境中安装git
[ 注意 ]:由Anaconda 404报错导致的安装git失败
然后重新配置anaconda资源路径
在Windows anaconda中运行.sh文件的方法,例如
请先执行命令,安装Bash命令支持:
来自Lit_ca8c网友的解决方案 :
pycocotools is for linux, since you're using windows 10
第一步解决联网问题:安装下面两个文件,先安装IPX协议,再安装Dplay60a,Dplay60a放在帝国时代2目录下面安装。第二步解决花屏问题:吧win7切换到经典模式,然后进入帝国,在切换到桌面,点击鼠标右键打开屏幕分辨率(一直开着),然后在进入帝国就OK了
第三步解决某些机型不能全屏的问题:1、打开“注册表编辑器”
开始菜单---在“搜索程序和文件”那里输入“regedit”回车;
2、“注册表编辑器”窗口被分为左右两格。在左边大格中像“资源管理器”那样依次展开项如下
计算机/HKEY_LOCAL_MACHINE/SYSTEM/CurrentControlSet\Control\GraphicsDrivers\Configuration\
(中文:计算机\本地机器\系统\当前的控制设定\控制\显卡驱动\配置)
3、在“Configuration”下面可能有一个项,也可能有多个项,全部项都改一遍吧,每个项的修改方法相同:每个这样的项下面都有子项“00\00\”,展开到此,在右边大格中可以发现有一项叫“Scaling”(中文:“缩放比例”),双击它就可以修改它的值了,改成“3”确定即可!
补丁也发你邮箱里了。
欢迎分享,转载请注明来源:内存溢出

 微信扫一扫
微信扫一扫
 支付宝扫一扫
支付宝扫一扫
评论列表(0条)