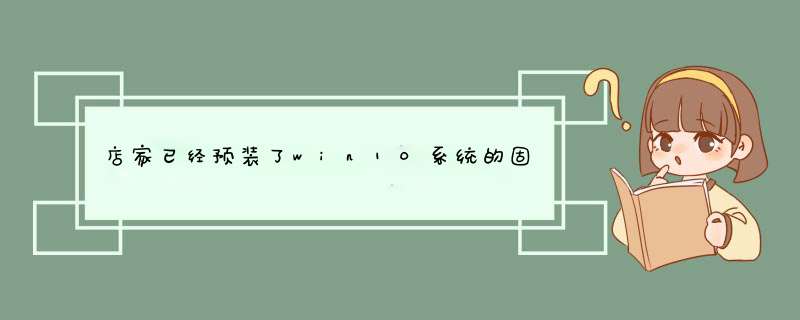
首先将硬盘固定在电脑机箱内部,插好电源线以及将固态硬盘的SATA线插在主板的0或1口要插最小的口,如果是M.2硬盘则直接插好固定在主板上即可。
然后开机进入BIOS,UEFI启动比较简单直接启动即可,如果是MSR模式,则需要进入BIOS调节CSM后按F10保存重启,再度进入BIOS,在 启动 中调节磁盘启动顺序,将装有系统的固态硬盘调节到第一位置上后按F10保存重启即可正常进入系统安装界面进行系统安装。
Windows 10是微软公司研发的跨平台 *** 作系统,应用于计算机和平板电脑等设备,于2015年7月29日发行 [1] 。
Windows 10在易用性和安全性方面有了极大的提升,除了针对云服务、智能移动设备、自然人机交互等新技术进行融合外,还对固态硬盘、生物识别、高分辨率屏幕等硬件进行了优化完善与支持 [2] 。
截至2022年3月22日,Windows 10正式版已更新至19044.1620版本 [3] ,预览版已更新至21390版本
研发历程
系统截图
系统截图(7张)
2014年10月1日,微软在旧金山召开新品发布会,对外展示了新一代Windows *** 作系统,命名为“Windows 10”。
2015年1月21日,微软在华盛顿发布新一代Windows系统,并表示向运行Windows 7、Windows 8.1的所有设备提供,用户可以在Windows 10发布后的第一年享受免费升级服务 [5] 。
2015年3月18日,微软中国官网正式推出Windows 10中文介绍页面。
2015年4月22日,微软推出Windows Hello和微软Passport用户认证系统,随后,相继公布名为“Device Guard”(设备卫士)的安全功能。
2015年4月29日,微软宣布Windows 10将采用同一个应用商店,既可展示给Windows 10覆盖的所有设备使用,同时支持Android和iOS程序。
可以的。
具体 *** 作如下:
使用《优化驱动器》工具步骤如下:
1、在Cortana搜索栏输入“碎片整理”后按回车键进入程序
2、对各个分区进行分析
3、根据分析结果优化需要整理的分区
经过测试,该工具在优化SSD硬盘时速度较快,几乎是“秒整”。而对于普通机械硬盘则还是像之前那样按部就班,需要等待一段时间,具体时间和硬盘空间占用情况有直接关系。优化时最好不要再执行其他任务,以免影响处理进程。另外,还可以点击“更改设置”安排定期磁盘碎片整理计划,保证硬盘的良好状态。
需要注意的是,由于两种不同的硬盘运行原理完全不同,因此传统“碎片整理”并不需要在SSD硬盘上进行,所以这款工具对固态硬盘进行的是其他优化 *** 作,例如通知固态硬盘某些区块已清空可以再次被写入(发送TRIM指令)等,而并非碎片整理。而且,IT之家提醒广大用户,千万不要试图用第三方磁盘碎片整理工具对SSD进行所谓的“碎片整理”,这会导致硬盘性能下降甚至降低硬盘寿命。
然SSD也是硬盘的一种,使用方式与之前HDD也基本一样。但是在一些细节方面,还是有不少差异的。
尤其是想要全面的发挥出SSD盘的性能,还是需要经过一些设置才行。 例如最常见的就是开启AHCI,4K对齐,使用原生SATA3.0接口,使用支持SATA3.0硬盘数据线等等。
如果SSD设置不当,就会极大地影响了SSD的真实性能,造成不必要的浪费。
具体步骤
1.SSD硬盘的初始化、分区格式化.当我们拿到一块全新的SSD盘时,首先要做的就是分区了。绝大部分新SSD硬盘第一次使用时,都要经过一个初始化过程,当然少数SSD硬盘出厂时就已经初始化,也就不需要进行另外的初始化工作了。
对于没有初始化的SSD,可以先挂到任何一台电脑上进行初始化,系统会自动选择MBR模式,只要点击确定即可初始化。
SSD初始化后,就可以进行分区与格式化 *** 作了。我使用的某芝SSD容量为128G,所以没有必要再划分其它分区,直接进行格式化 *** 作。
2.对SSD进行分区和格式的 *** 作其实很简单,把SSD装在任意一台安装了WIN7,WIN8或WIN10系统的电脑上,通过系统中的控制面板进入磁盘管理系统,在磁盘管理中直接对SSD进行分区和格式化即可。
也可以使用WIN7,WIN8或WIN10系统安装盘启动,在安装系统过程中分区与格式化。在安装系统过程中,使用系统安装盘启动,在安装系统过程中选择驱动器高级选项,就可以对未分区磁盘进行分区与格式化。
还可以用磁盘工具进行分区与格式化,我这里选择使用磁盘工具对SSD进行分区与格式化。
3.对于SSD一定要注意4K对齐,使用WIN7,WIN8或WIN10系统内置的磁盘管理工具来进行格式化后,会自动实现4K对齐。
也可以使用专业的硬盘分区如DiskGenius(硬盘分区),分区助手等软件来实现4K对齐。在使用DiskGenius(硬盘分区),分区助手软件时,记得选择4KB对齐的选项。
4.分区与格式化完成后,可以用CrystalDiskInfo软件来查看一下SSD的信息。在传输模式上显示SATA/600时,说明SSD硬盘处于SATA3.0接口上,如果不是,建议更换成SATA3.0接口。(SSD硬盘对主板的接口类型有要求,必须得是SATA3(6Gbps)接口才能发挥出它的性能来。
以前的 SATA2(3Gbps) 接口虽然能用,但是却无法发挥出SSD硬盘的速度来。)另外我们也可以通过这款软件,来查看一下SSD是否是全新的,一般从通电次数与通电时间就可以看出来。
5.系统安装.在给SSD安装 *** 作系统时,一定要开启AHCI模式,具体方式就是进入电脑的BIOS,将磁盘模式更改为AHCI模式。(这个如果不知道在那里更改的话,可以查看主板说明书,上面都有详细的介绍。) *** 作系统建议安装WIN7,WIN8.1,如果你喜欢尝鲜,也可以安装WIN10。
不过WIN10目前还是测试版,肯定存在问题,不建议新手安装。至于XP已满足不了SSD的要求,虽然可以安装,但是要手动设置比较多的东西,相对来说麻烦。另外XP没有trim,对SSD性能有一定影响。
建议大家尽量不要使用XP系统,除非有特殊的需求.在安装 *** 作系统过程,还有一个问题要注意一下,那就是如何避免全新安装WIN7,WIN8.1时,C盘前的隐藏分区问题。
其实想避免这个问题很简单,就是不要在安装的过程中进行分区 *** 作,也就是说,在安装之前,不管你用WinPE也好,还是用其他系统也罢,先把需要安装WIN7,WIN8.1的分区划好容量,格式化好(NTFS),然后安装的时候直接装在你分好的分区中,就没这个问题了。如果你在安装的时候,利用WIN7,WIN8.1的安装程序来进行分区 *** 作(删除,建立,格式化等),就会出现那个隐藏分区了。
这个隐藏分区会影响AS SSD Benchmark软件中4K对齐的数字。有好多用户在安装完 *** 作系统后,用AS SSD Benchmark软件查看,发现显示的并不是1024K,而且很长的一段数字,以为没有4K对齐,造成这个现象的原因,就是因为隐藏分区的缘故。
但实际上对SSD的性能并没有什么影响。如果你比较追求1024K这个数字的话,只要不出现隐藏分区即可。
6.安装合适的驱动.选择合适的驱动很重要,我使用的主板六个硬盘接口全部都是原生SATA3.0接口。所以驱动方便可以使用系统自带的。如果你使用的SATA3.0接口是非原生的,记得一定安装好驱动。
7.最后一步 优化. SSD硬盘擦写寿命有限,如按机械硬盘的设置方法,开启系统还原,使用碎片整理之类的,会很伤SSD硬盘。
所以要禁用或移动不必要的 *** 作系统功能。但是一个一个手动禁用会很麻烦,所以使用一些优化软件,就会省事不少。建议使用SSD Fresh 2015 这是一款专业的SSD固态硬盘优化工具,简单,方便。
欢迎分享,转载请注明来源:内存溢出

 微信扫一扫
微信扫一扫
 支付宝扫一扫
支付宝扫一扫
评论列表(0条)