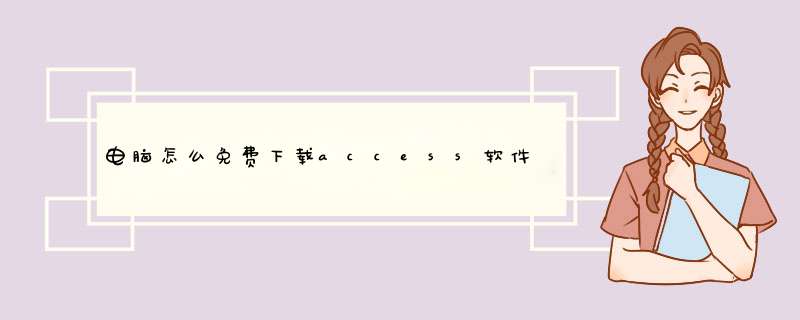
最近有很多学员向谷月老师咨询:老师,我电脑上已经安装了正版的Office,就差Outlook,我不想卸载正版的Office,又想安装Outlook,怎么办?如今,越来越多的品牌电脑,例如微软Surface系列,出厂就预装了正版Office 家庭和学生版。
这个版本包括Word、Excel、PowerPoint、OneNote(Office 2019家庭与学生版不包含OneNote),但是缺乏Outlook或Access,不能满足报考MOS大师级认证的需求。
此时,可以来一招偷天换日,使用第三方工具Office Tool Plus,绕过家庭与学生版的限制,直接从Office 2016/2019专业增强版的安装包中提取Outlook和Access这两个组件,单独安装,一起激活。
不会伤害你的正版Office。
接下来,谷月老师就介绍一下,如何用Office Tool Plus来单独安装Outlook和Access,包括2016和2019版。
1. 准备工作从官网https://otp.landian.vip/zh-cn/ 下载Office Tool Plus。
解压下载得到的zip压缩包,然后在资源管理器窗口中,找到并双击Office Tool Plus.exe。
我们可以看到,它的主界面如图所示。
2. 安装和激活Outlook 2016和Access 2016Outlook 2016和Access 2016是Office 2016 专业增强版的组件,后者可以与Office 2016/2019家庭与学生版共存。
因此你可以直接按照下列步骤安装和激活。
2.1 安装点击Office Tool Plus主界面的“部署”,部署在这里是安装的意思。
进入Office Tool Plus的部署模块,如下图所示。
。
①点击“添加产品”。
②把待安装的版本设置为“Office 专业增强版 2016 – 零售版 – [ProPlusRetail]”。
③仅勾选Access和Outlook,去掉其他所有组件前面的钩。
④设置红箭头指向的“体系结构”,让它与灰箭头指向的“体系结构”一致,要么都是x86,要么都是x64。
⑤点击“开始部署”。
在d出的对话框中点击“是”。
Office Tool Plus会调用微软官方的Office在线部署工具来完成安装任务。
稍候片刻,等它提示“一切就绪”时,点击“关闭”。
安装完成。
点击部署模块左上角的箭头,返回主界面。
安装后,C盘的已用空间从7.22GB上升到7.62GB,上升400MB,幅度很小(图略)。
2.2 激活点击Office Tool Plus主界面顶部的“激活”,进入激活模块。
然后,在“选择一个证书”组合框中,选择“Office专业增强版 2016 – [ProPlusVolume]”,点击“安装许可证”。
(如果“选择一个证书”和“安装许可证”都不存在,说明它们被折叠了,点击“证书管理”就可以展开它们。
)在d出的对话框中,点击“是”。
当Office Tool Plus提示“许可证安装完成”时,就可以进行下一步了。
输入密钥XQNVK-8JYDB-WJ9W3-YJ8YR-WFG99,然后点击“安装密钥”。
(如果输入密钥的区域和“安装密钥”都不存在,说明它们被折叠了,点击“密钥管理”就可以展开它们。
)当窗口右侧提示“产品密钥安装成功”时,就可以进行下一步 *** 作了。
点击“KMS管理”,展开它,,输入KMS服务器地址kms.loli.beer(注意:端口是可选的,你要是不知道端口就不要输入),然后点击“设定服务器地址”。
也可以试试以下几个服务器:kms.yuntu.cakms.90zm.netkms.loli.beerkms.03k.org(如果输入地址的区域、输入端口的区域和“设定服务器地址”都不存在,说明它们被折叠了,点击“KMS管理”就可以展开它们。
)当窗口右侧提示“成功应用设置”时,我们就可以进行下一步 *** 作了。
最后,点击“激活”按钮。
当窗口右侧提示“产品激活成功”时,说明Office 2016激活成功,退出Office Tool Plus即可。
(真 · 用完就扔)新安装的Access等组件都已经激活,原来的Word等组件变成了专业增强版2016。
3. 安装和激活Outlook 2019和Access 2019Outlook 2019和Access 2019是Office 2019 专业增强版的组件,但是,Office 2019 专业增强版非常傲娇,拒绝与已安装的Office 2016/2019家庭与学生版共存。
所以,你只能先删除已安装的Office,再安装Office 2019专业增强版。
3.1 清理在Office Tool Plus主界面,点击“部署”,进入部署模块。
“部署”在这里的意思是安装、修改与卸载。
这里列出了所有已经安装的Office版本。
点击“开始部署”右侧的箭头,选择“卸载全部产品/语言包”。
Office Tool Plus会调用微软官方的Office部署工具进行卸载工作,卸载结束后,重启。
再次启动Office Tool Plus,点击主界面的“激活”,进入激活模块。
点击“安装许可证”右侧的箭头,选择“清除激活状态”。
在d出的对话框中,点击“是”。
Office Tool Plus窗口右侧出现如图所示的提示时,说明激活状态已经清除。
可以安装新的Office 2019了。
点击左上角的箭头,返回Office Tool Plus主界面。
3.2 安装点击Office Tool Plus主界面的“部署”,部署在这里是安装的意思。
进入Office Tool Plus的部署模块。
①点击“添加产品”。
②选择“Office 专业增强版 2019 – 批量版 – [ProPlus2019Volume]”。
③勾选Access、Excel、Outlook、PowerPoint、Word五大组件,要是你还会用到其他组件,也需要勾远。
④“体系结构”一般来说,要设为“x86”,这样可以保证兼容性。
⑤把“通道”改成“Office 2019 企业长期版”。
⑥点击“开始部署”。
点击“是”。
Office Tool Plus会调用微软官方的Office在线部署工具来完成安装任务。
稍候片刻,等它提示“一切就绪”时,点击“关闭”。
安装完成。
点击部署模块左上角的箭头,返回主界面。
2.2 激活点击Office Tool Plus主界面顶部的“激活”,进入激活模块。
不需要关心证书和密钥,而是直接在“KMS管理”下方,输入KMS服务器地址kms.loli.beer(注意:端口是可选的,你要是不知道端口就不要输入),然后点击“设定服务器地址”。
也可以试试以下几个服务器:kms.yuntu.cakms.90zm.netkms.loli.beerkms.03k.org(如果输入地址的区域、输入端口的区域和“设定服务器地址”都不存在,说明它们被折叠了,点击“KMS管理”就可以展开它们。
)当窗口右侧提示“成功应用设置”时,我们就可以进行下一步 *** 作了。
仍然不需要关心证书和密钥,点击“激活”按钮。
当小窗口显示“产品激活成功”和“处理完毕”时,说明Office 2019激活成功,退出Office Tool Plus即可。
(真 · 用完就扔)4. 恢复原来的Office家庭与学生版,只需4步!1. 卸载你后来安装的Office 2016/2019;2. 用Office Tool Plus清除激活状态;3. 用Office Tool Plus安装Office 2016/2019的家庭与学生版,你电脑原来预装哪个版本,就安装哪个版本;4. 用你的微软账号登录Office,由于Office 2016/2019家庭与学生版的激活密钥已经与你的微软账号自动绑定,因此,登录后自动激活。
欢迎分享,转载请注明来源:内存溢出

 微信扫一扫
微信扫一扫
 支付宝扫一扫
支付宝扫一扫
评论列表(0条)