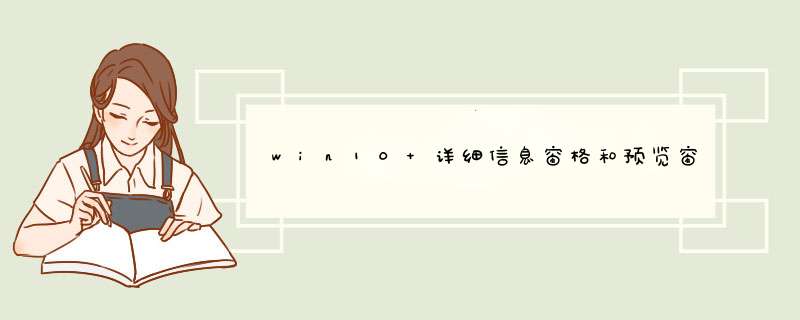
win10关闭详细信息窗格和预览窗格的方法步骤如下:
需要准备材料或工具:Windows10 *** 作系统的电脑。
1、点击并打开桌面“此电脑”图标。
2、在d出的此电脑窗口中,在左上角点击“查看”选项。
3、然后在d出的查看窗口中,点击“预览窗格”和“详细信息窗格”,即可将其关闭。
win10文件夹预览怎么用?在以往的 *** 作系统中我们想要在系统中直接预览不同格式的图片或者文档中的内容的话一般需要安装第三方插件或者就无法预览,非常的头疼。在win10系统中已经基本告别了无法预览文件或者需要安装插件的问题,本文中我将给大家分享介绍下win10系统中文件夹预览功能无法使用的解决方法。
win10文件预览详细使用教程:
Windows10包含常用图片文件的预览功能,除了常见的JPG、PNG、BMP图片外,目前所有单反相机的RAW文件,也可以直接预览。只是由于默认没有开启此预览功能,不为人们所知而已。
1、打开图片目录,在资源管理器中切换到“查看”功能选项卡;接下来在功能面板“窗格”一组下单击“预览窗格,即可在右侧窗格看到文件预览效果了。
用微软商店中的第三方软件实现以空格键预览文件, *** 作步骤如下:
1、使用一款WinQuickLook软件来实现选中图片后也空格键预览图片的功能,这类似于苹果电脑的 *** 作。WinQuickLook是一个Windows商店应用,从微软应用商店中搜索到该软件后,点击“获取”按钮安装。
2、软件运行后仅以一个图标的方式驻留在系统托盘上。如果希望软件时常处于待命状态,只需在托盘图标右键菜单中选择AutoStart,即可让其每次随系统启动而自动运行。接着当我们需要要预览图片时,只需在资源管理器中单击选中图片,然后按下空格键,即可显示图片预览窗口了。
小技巧:如果要预览一个文本文件,选中后单击空格,即可显示TXT预览窗口。
对于不支持直接预览的文件类型,例如EXE或RAR等,该软件也会显示出其文件类型、大小和最后修改日期等信息。
关于win10系统文件夹预览功能的解答就介绍到这里,如果你需要在win10系统中查看预览文件的话可以通过上述我提供的方法来进行 *** 作哦!
1、可以直接使用“Ctrl + Shift + Esc”快捷键直接打开任务管理器程序;2、d出任务管理器后,在“进程”选项卡中找到“explorer.exe”进程;
3、选中“explorer.exe”点击下方的“结束进程”按钮,关闭资源管理器;
4、然后点击左上角的“文件”打开菜单,选择“新建任务(运行)”;
5、之后会d出“新建新任务”窗口,输入刚刚关闭的进程名称“explorer.exe”,点击确定即可。
欢迎分享,转载请注明来源:内存溢出

 微信扫一扫
微信扫一扫
 支付宝扫一扫
支付宝扫一扫
评论列表(0条)