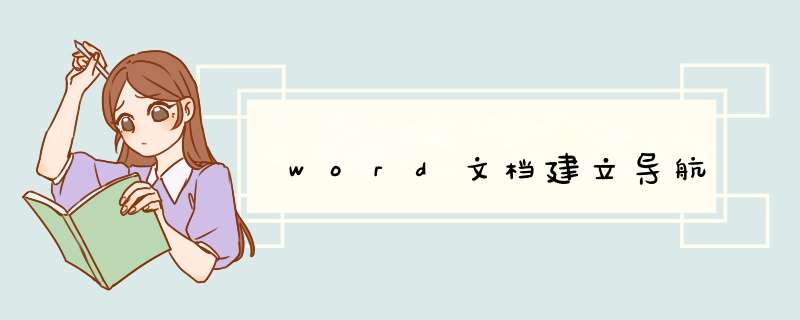
word文档建立导航
1.为什么要建立导航
Word 2013对于导航窗格的说明:这如同是您的文档的浏览指南。SO,大家应该明白导航的作用了吧。对于一般性的文档而言导航的.作用并不明显,但对于内容繁多的文档,导航则显得尤为重要,因为它可以让你快速定位到所需要的内容。
2.建立导航的过程
我将以《超级实用人生整理攻略(思路+工具)》这篇文章作为示例给大家进行演示具体过程:
【导航窗格】工具
首先大家要学会使用这个工具【导航窗格】,勾选复选框之后会在左侧界面显示导航栏,它是长这样的:
【导航栏】
上图中的导航【0.目标系统】为一级标题【1.时间系统】为二级标题,依次类推,具体实现方法有两种:
1.直接使用工具栏里边的这个工具:
该工具在【开始】菜单下
直接选中要设置的文字设为【标题1】或者其他的即可。
2.使用段落工具,选中要设置的文字,右键【段落】,在常规选项下设置【大纲级别】:
【大纲级别】
以上两种方法均可设置,将所有标题设置好后就会自动在导航栏显示该文档的导航。
注意事项:在段落里进行设置时要注意选中的文本必须为【正文】格式,如果文本是【标题】格式则无法设置大纲级别(不信你试试)。
参考下面方法处理:
*** 作工具:win10家庭版
1、首先点任务栏上的【文件管理器】。如图。
2、发现左侧导航栏不显示了。如图。
3、然后点菜单栏上的【查看】按钮。如图。
4、之后点【导航窗格】按钮。如图。
5、然后下拉菜单中勾选【导航窗格】。如图。
6、之后文件管理器中左侧的导航栏就正常显示了。如图。
win10 *** 作系统在 *** 作与管理上有很大变化,比如在win10系统下使用U盘时,在文件资源管理器左侧导航栏也会显示U盘,虽然我们可以通过导航栏来快速打开管理U盘,但绝大部分的用户还是习惯原来的传统 *** 作模式,那么如何将ghost win10文件资源管理器左侧导航栏U盘显示标志进行关闭呢?
隐藏方法:
1、在Cortana搜索栏或运行里面输入regedit字符,然后点击回车,打开注册表编辑器。
2、依次单击“编辑”“查找”,在d出的查找对话框的查找目标里面输入“F5FB2C77-0E2F-4A16-A381-3E560C68BC83”,接着逐一展开下面的选项:
HKEY_LOCAL_MACHINESOFTWAREMicrosoftWindowsCurrentVersionExplorerDesktopNameSpaceDelegateFolders{F5FB2C77-0E2F-4A16-A381-3E560C68BC83}
3、右键点击重命名项“{F5FB2C77-0E2F-4A16-A381-3E560C68BC83}”,为“-{F5FB2C77-0E2F-4A16-A381-3E560C68BC83}”,也就是原名前加上“-”。
4、修改前后对比就可以看出来了。
通过注册表就可以将文件资源管理器左侧导航栏显示U盘标志进行关闭,建议在修改注册表时先备份下注册表以防止注册表出现问题无法恢复。
欢迎分享,转载请注明来源:内存溢出

 微信扫一扫
微信扫一扫
 支付宝扫一扫
支付宝扫一扫
评论列表(0条)