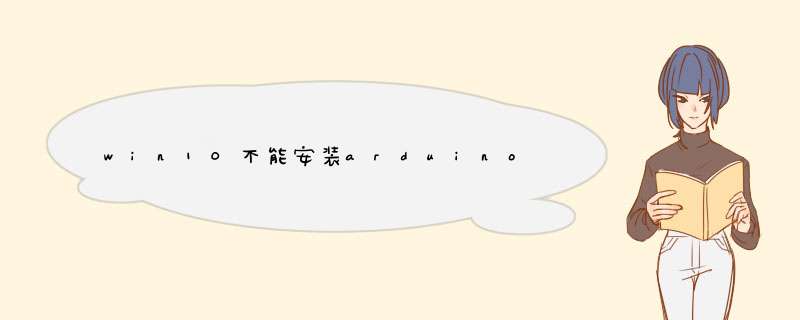
1、首先插上你的arduino,此时电脑右下角会显示“正在安装设备驱动程序软件”,如下图所示:
2、但是因为找不到驱动,过一会儿会提示“未能成功安装设备驱动程序”,如下图所示:
3、此时我们在“我的电脑”点右键选择属性,进入设备管理器,会看到如下的设备;
4、双击该设备,并选择“更新驱动程序”;
5、选择第二项;
6、输入你的驱动地址;
驱动在你的arduino安装文件夹中,如下
Arduino UNO、Arduino 2560、ADK、Leonardo等驱动地址:
arduino\drivers\
Arduino Duemilanove驱动地址:
驱动地址为:arduino\drivers\FTDI USB Drivers
7、安装过程中会出现如下提示,选择始终安装此驱动(如果有提示,点安装即可);
8、系统会提示你已经成功安装驱动;
完成之后在设备管理器中,你可以看到arduino的COM口了,win7系统无法安装Arduino驱动的解决方法就跟大家分享到这里,更多精彩内容欢迎继续关注ghost win7系统下载站!
使用电脑管家更新下驱动就可以了。1、打开腾讯电脑管家,点击“工具箱”。
2、在工具箱里找到“硬件检测”。
3、在硬件检测里点击“驱动安装”。
4、可以看到“安装状态”,如果是未安装可以直接点击安装。
首先去arduino官网下载安装包,根据 *** 作系统选择不同的版本,这里我用的时最新的Arduino 1.8.9 Windows Installer,下载好后安装,可以放置你想要的路径也可以默认路径,最后会生成一个名为Arduino的文件夹,里面包含可执行文件和各种其他文件。双击Arduino.exe就会启动程序主窗口。为了使Arduino的开发环境和板子通信成功,还需要安装Arduino开发板的驱动程序。Windows系统里,可以使用USB接线连接PC和Arduino开发板,并等待出现“发现新硬件向导”。通常条件下,这个步骤一般都会自 动完成安装驱动程序,但有些情况下因某些 *** 作系统文件的丢失会导致这个 *** 作失败。
如果出现了Arduino驱动程序安装失败的情况,打开设备管理器,找到显示列表里的Arduino开发板(可能在其他设备里,也可能在端口条目里,可以通过插拔USB接线来确认),这时候的Arduino开发板没有安装好驱动程序,所有它的图标旁边会有个感叹号的警告标志。右键单击这个条目,选择更新驱动程序软件,选择“浏览计算机以查找驱动程序软件”选项,然后导航到驱动程序文件夹,就在Arduino的安装路径的driver文件夹里,然后点击确认window就会安装好驱动程序。
如果还是不行的话,就有可能window系统缺少了USB Serial相关的驱动程序,这时候需要找到开发板使用的USB类型,安装对应的驱动。例如,Mega2560对应的是USB Serial CH340,去网上下载一个CH340相关驱动,安装好后即可。
Arduino IDE
如果想编写一个程序,并将其上传到开发板上,首先得学会使用Arduino IDE开发环境。
Arduino IDE在启动Arduino.exe之后就会打开,就像上图所示的一样。菜单栏下面总共有6个按键,从左到右依次是:验证程序,上传到开发板,新建程序,打开现有程序,保存程序;最右边则是串口监视器,下边还有标签按钮;把鼠标放到这些按键上时,也会显示其基本功能,如新建标签、重命名、删除等。
再往下就是程序编辑器领域了,这里用来查看和编辑程序代码的。Arduino IDE默认打开后会把当前程序命名为sketch+日期,保存时可以重新命名。打开一个程序后,IDE里会默认包含两个函数,setup()和loop(),同时也给出了相关的注释,setup()仅运行一次,所以通常我们会把一些初始化的配置代码放在这个函数里;loop()会循环执行,所以会把一些需要循环执行的主代码放在这里。
初步使用
下面会使用一个简单的Blink例子来说明怎么使用Arduino。在Arduino窗口的菜单栏中选择“文件”->“示例”->01.Basics->Blink,打开之后就会出现下图代码:
这个程序里主要存在两大段语句,分别放在setup()和loop()里,分别循环执行一次和无数次。
setup()里只有一句代码,pinMode()即是设置引脚的模式,这里就是设定了LED_BUILTIN脚为输出模式,因为在每一个Arduino开发板里都有一个可控的LED灯,mega2560上的LED灯对应的引脚就是13脚,所以这里的LED_BUILTIN脚也就是13脚。
loop()里的digitalWrite()语句是将LED_BUILTIN脚电平拉高,也就是点亮了LED灯,接着delay()函数延迟了1000毫秒,再将LED_BUILTIN脚电平拉低,熄灭LED灯,再延迟1000毫秒。当上述 *** 作循环执行时,就会出现LED灯每隔一秒点亮再隔一秒熄灭的闪烁效果了。
在编译删上传之前还需要在"工具"->“处理器”/"端口"里选择Arduino开发板对应的型号和对应到电脑上的串口(可以通过查看设备管理器串口和插拔开发板来确认)。当选择完之后就可以在IDE的右下角看到当前设置的处理器型号和串口了。
接着点击验证按钮,IDE会检测程序是否有语法错误等,如有错则提示相关错误,反之调试区出现“编译完成”字样。
最后点击上传按钮,可以看到开发板上标有TX和RX的LED灯在快速闪烁,说明程序正在写入开发板。等待调试区出现“上传成功”字样后,同时可以看到开发板上LED灯正如同设定那样闪烁,说明程序已经完整写入到开发板了。
调试区还会显示当前项目使用到的字节数和内存大小,同时也给出了最大字节数。这样调试者在使用开发板过程中可以根据自己需求来调整代码。
欢迎分享,转载请注明来源:内存溢出

 微信扫一扫
微信扫一扫
 支付宝扫一扫
支付宝扫一扫
评论列表(0条)