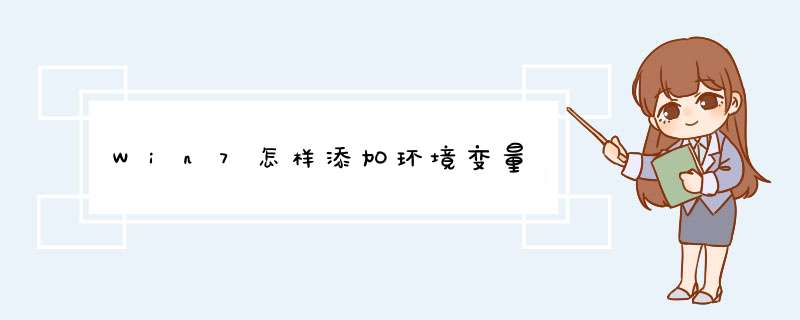
如果想在Win7中添加环境变量,要在哪里进行 *** 作呢?下面就来给大家分享 *** 作的方法。
工具/材料Win7
首先,在桌面双击打开计算机,在计算机窗口工具栏上点击系统属性。
进入系统属性界面,在左侧点击高级系统设置。
d出系统属性对话框,在高级选项卡中,点击环境变量按钮。
d出环境变量对话框,点击上面的新建可以添加用户变量。点击底下的新建,可以添加系统变量。
在d出的变量设置对话框中输入变量名和变量值,点击确定就可以添加了。
由于Win7和Win XP的不同,环境变量的配置也变得有所不同。具体 *** 作:
一、桌面右击【计算机】,选择【属性】,在d出的窗体左侧点击【高级系统设置】,此时将d出【系统属性】窗体,选择【高级】选项卡,点击【环境变量(N)…】按钮,d出环境变量窗体。
二、在【系统变量(S)】区域点击【新建(W)…】按钮,d出【新建系统变量】窗体,在【变量名(N)…】后的文本框输入:JAVA_HOME,
【变量值(V)…】后的文本框输入JDK安装目录,例如本人的是:D:Program FilesJavajdk1.6.0_17,点击【确定】以完成JAVA_HOME的设置。然后再次点击【新建(W)…】按钮,d出【新建系统变量】窗体,在【变量名(N)…】后的文本框输入:Path,【变量值(V)…】后的文本框输入:%JAVA_HOME%in%JAVA_HOME%jrein,点击【确定】以完成Path的.设置。然后再次点击【新建(W)…】按钮,d出【新建系统变量】窗体,在【变量名(N)…】后的文本框输入:Classpath,
【变量值(V)…】后的文本框输入:.%JAVA_HOME%lib,点击【确定】以完成Classpath的设置。然后两次点击【确定】以保存刚才所做的更改。此时环境变量的设置已经完成了。
三、验证:运行cmd,在d出的窗体中输入java –version(版本信息)、java、javac等命令即可显示相关信息,说明环境变量已经正确设置了。
!!!注意:如果在【系统变量(S)】区域已经存在变量Path,只需双击它(打开编辑
V)…】后的文本框的最后输它),d出的【编辑系统变量】窗体,在【变量值(
入%JAVA_HOME%in%JAVA_HOME%jrein,保证新输入的值与已经存在的值之间有一个(英文分号)隔开,Classpath同理。
一、确定系统是32位还是64位首先,要确定系统是32位还是64位,可以在“开始”菜单中点击“计算机”,然后在d出的窗口中点击“属性”,查看系统类型即可。
二、设置环境变量
1.点击“开始”菜单,在搜索栏中输入“环境变量”,然后点击“编辑系统环境变量”。
2.在d出的窗口中,点击“系统变量”,然后点击“新建”。
3.在“变量名”中输入“PATH”,在“变量值”中输入“C:\Program Files\Microsoft Office\Office14C:\Program Files\Microsoft Office\Office14\JPN”,然后点击“确定”。
4.最后,重新启动计算机,环境变量就设置完成了。
欢迎分享,转载请注明来源:内存溢出

 微信扫一扫
微信扫一扫
 支付宝扫一扫
支付宝扫一扫
评论列表(0条)