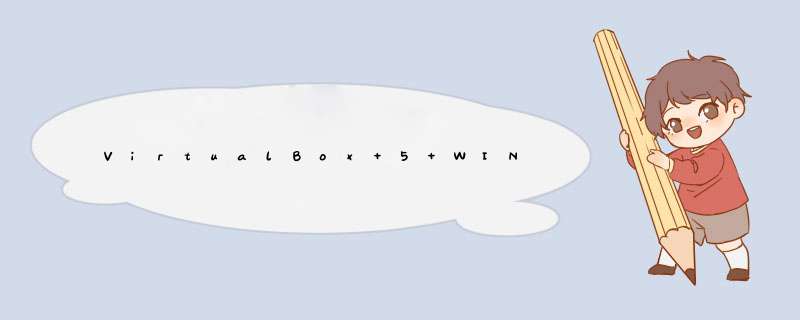
2、 在d出的窗口中点击左边的"共享文件夹"标签;
3、 在"共享文件夹"标签页中,在"固定分配"项上右击,选择"添加共享文件夹";
4、d出"共享文件夹"对话框,按下图设置好(选择共享文件夹路径及名称,并勾选"自动挂载");
5、启动虚拟机,点击"设备"菜单,并选择"安装增强功能..."菜单项;
6、之后系统会将安装软件挂载到光驱,并且光驱会自动运行,d出如下提示,请点击"Run",让它自动安装.
7、 如果你的光驱没有自动运行,或者自动安装出错,或者你想手动安装,可以在左侧快速启动栏点击光驱图标,或者在文件管理器中点击Devices下的"VBOXADDITIO..."打开光盘,将其中内容复制到比如桌面某个文件夹,
8、光盘中的内容如下:
打开终端(快递键:CTRL+ALT+T),输入如图命令:
chmod 777 VBoxLinuxAdditions-x86.run
然后执行安装程序:
sudo sh ./VBoxLinuxAdditions-x86.run
9、 安装成功后会有如下提示:
Installing graphics libraries and desktop services components ...done.
把当前登录到ubuntu系统的用户添加到vboxsf组,例如我的用户名是fiyang,在终端中执行以下命令:
sudo usermod -G vboxsf fiyang
10、 之后进入/media目录,会发现之前设置中共享的文件夹赫然在列(前面会多出个sf_的前缀)
在WIN7系统的主机中,在共享文件夹加添加一个文件
去虚拟机UBUNTU系统中看下共享文件夹,
11、果然能看到主机中复制的文件了,至此,共享文件夹设置。
方法/步骤1:虚拟机安装VMware Tools
虚拟机与主机设置共享目录,在虚拟机中需要有VMware Tools支持。首先打开虚拟机,一般没有安装过VM ware Tools的都会遇到底部的提示,根据提示,点击【安装Tools】:
请点击输入图片描述
之后Tools的安装包会自动被载入到光驱中,如下图所示
请点击输入图片描述
双击光驱,会提示是否安装Tools,根据提示,选择【是】,进入VMware Tools安装过程:
请点击输入图片描述
请点击输入图片描述
之后VMware Tools的安装向导会被打开,如下图所示,此次类似于基本的windows软件安装,保持默认配置,一路点击下一步或者确定进行安装。
请点击输入图片描述
几分钟后,Tools安装完毕,会提示需要虚拟机重启,按照提示进行虚拟机重启。
请点击输入图片描述
欢迎分享,转载请注明来源:内存溢出

 微信扫一扫
微信扫一扫
 支付宝扫一扫
支付宝扫一扫
评论列表(0条)