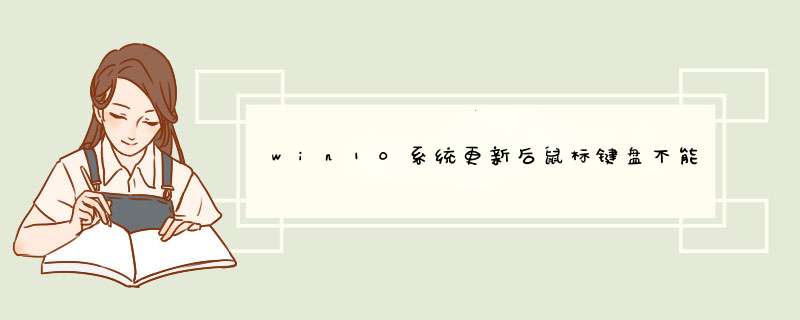
win10系统更新后鼠标键盘不能用的原因是系统错误导致的,具体解决方法步骤如下:
1、首先打开计算机在,在计算机内确认系统版本号是否是16299.248;查看版本号的方法按Windows键+R键,输入:Winver。
2、点击电脑开始按钮,选择设置。
3、选择更新和安全选项。
4、点击查看已安装更新历史记录。
5、点击卸载更新选项。
6、使用鼠标右键卸载补丁KB4074588,并重启计算机即可解决win10系统更新后鼠标键盘不能用的问题了。
众所周知,我们在生活中会经常用到电脑,现在大部分电脑系统都是Win10系统,然而有些朋友发现,电脑升级Win10系统后,键盘和鼠标都失灵了。那么如何解决升级Win10后键盘鼠标失灵呢?
1、 点击电脑开始按钮,选择设置。
2、 选择更新和安全。
3、 点击查看已安装更新历史记录。
4、 点击卸载更新。
5、 右键卸载补丁KB4074588,卸载完重启电脑即可解决。
以上就是如何解决升级Win10后键盘鼠标失灵的介绍了,如果你不知道解决方法的话,不妨参考一下上面的内容。
win7 升级win10后,经常发生兼容性或显卡驱动的问题,例如最近有网友发现win10 笔记本 键盘失灵了,经检测笔记本驱动是正常的,笔记本电脑升级成win10后自带的键盘失灵怎么办呢?下面跟着我来一起来了解下吧。
笔记本电脑升级成win10后自带的键盘失灵解决 方法
这是WIN10快速启动的bug。要关掉快速启动。首先右键点击右下角的电池图标。
选择电源选项
点击右边的选择电源按钮的功能
点击上方的更改当前不可用设置
关闭快速启动
保存修改后重启电脑即可。
笔记本电脑升级成win10后自带的键盘失灵怎么办相关 文章 :
1. Win10笔记本键盘失灵不能用该怎么办
2. Win10笔记本键盘失灵不能用解决方法
3. Win10笔记本键盘失灵怎么办
4. 升级Win10后电脑键盘失灵了
5. 安装Win10后笔记本键盘不能用该怎么办
6. win10系统Fn键失灵怎么办
7. win10更新定点设置后电脑Fn键失灵
欢迎分享,转载请注明来源:内存溢出

 微信扫一扫
微信扫一扫
 支付宝扫一扫
支付宝扫一扫
评论列表(0条)