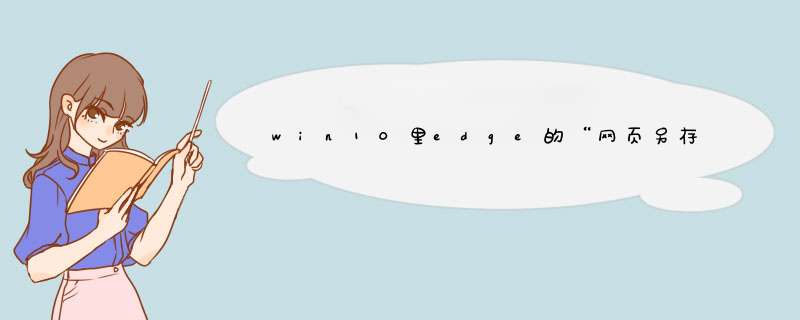
单击工具栏上右上角的“更多”(三个点)选项。打开“更多”后,单击打印。选择 Microsoft Print to PDF 之后,单击打印。填写保存的文件名,选择保存类型为 PDF 文件就可以了。
win10系统保存网页为图片:
1、使用EDGE浏览器打开要截图的网页。(图示为较长的新浪网)。
2、选择“做web笔记”。
3、出现以下界面,选择红色方框中的按钮。
4、截图范围是整个页面,截图完成后,图片会被放到剪切板。
一、快捷键截图
1. Win + shift + S:可以选择截图区域的大小,Ctrl+V粘贴在word、微信等应用里。能否直接编辑修改需视系统版本而定,1809版本可在截图后进行编辑修改(该快捷键其实是调用了OneNote里的截图功能)
2. Prt sc:对整个页面截图,Ctrl+V粘贴,无法直接编辑修改。
3.Win键 + Prt sc:对整个页面截图,无法直接编辑修改,自动保存在此电脑—图片—屏幕截图里。
4.Alt + Prt sc:对打开的窗口进行截图,Ctrl+V粘贴,无法直接编辑修改。
如我在桌面打开了文件资源管理器,按下Alt+ Prt即可对资源管理器界面窗口进行截图。
二、Win10自带截图软件
1.Windows Ink
a.打开要截取的页面,同时按下Win+W键,在d出的Windows Ink工作区中点击屏幕草图。
b. 此时整个页面就被截取下来,同时进入了编辑状态,可进行涂鸦,画面剪切。图片编辑好后,可选择将图片另存为,或直接复制,粘贴使用。
2.Microsoft Edge浏览器
a.打开Miscrosoft Edge浏览器,点击页面右上角的添加笔记,在d出的菜单栏中选择剪辑。
b.框选需要截图的页面,向下拖动鼠标,就可以截取网页中长度较长的内容,截图完成后,点击保存,退出笔记视窗。
c.点击页面左上角的中心-阅读列表,即可看到之前的截图,单击打开。
d.在打开的图片上右击鼠标,即可选择将图片另存为或直接复制进行发送。
3.截图工具
a.桌面右下角搜索框输入“截图工具”,鼠标点击打开(可将其固定到任务栏,方便使用)
b.可以设定截图模式,延迟截图的时间,点击新建即可进行截图。
c.花样截图完成后,还可进一步标注,保存或直接复制发送。
欢迎分享,转载请注明来源:内存溢出

 微信扫一扫
微信扫一扫
 支付宝扫一扫
支付宝扫一扫
评论列表(0条)