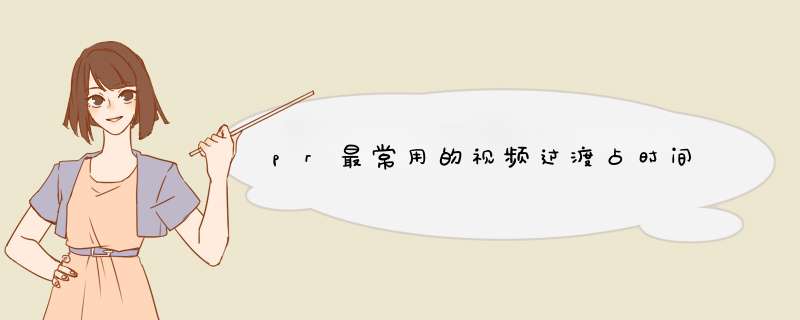
如果平时在使用pr的视频或者音频过渡效果时长比较固定在某个值的话,可以设置一下,这样就不用每次置入过渡效果之后,总要去调整一下长度。那么,pr默认过渡效果时长怎么设置?
工具/原料
Adobe Premiere Pro CC 2018
pr默认过渡效果时长怎么设置?
1/7 分步阅读
我们在电脑上打开pr软件,在项目面板空白位置双击鼠标导入几个视频
2/7
将导入的视频拖动到右侧时间轴上
3/7
为了演示 *** 作,我们随意加入一个过渡效果,查看该效果控件,我们可以知道,当前默认的时长为25帧,那么,我们该怎么设置这个默认数值?
4/7
鼠标点击界面左上角的【编辑】
5/7
在d出的菜单中依次打开首选项、时间轴
6/7
进入pr首选项的设置页面,我们可以看到视频过渡默认持续时间为25帧,我们可以修改数值
7/7
当然了,如果是常用秒作为单位,可以设置为秒,其他音频过渡时长也是这么设置,参数更改完成之后,点击【确定】即可
欢迎观看 Premiere Pro 教程,我带大家学习 Pr 的基本编辑技巧,了解如何修改过渡效果设置。
和其他效果一样,过渡效果也可以根据你的项目进行更改,可以直接在时间轴面板中更改过渡效果的时间和时长,并且「效果控件」面板中还提供了更多其他的高级控制选项。在时间轴面板上打开一个影片,这是一个由三段剪辑 组成的影片,并且剪辑之间已经应用了过渡效果。
现在拖动导航条将它们放大,看一下第一个过渡效果,可以直接在时间轴面板中,点击拖动要更改的过渡效果图标,更改该过渡效果的时长和时间。
也可以点击拖动过渡效果的端部,更改它的时长。默认情况下时长的调整是对称的,它的开头和结尾都会移动。
如果按住 Shift 键,就可以进行不对称的调整。
再来看看「效果控件」面板中提供的高级控制选项,确保选中过渡效果,打开「效果控制」,看起来提供的选项并不多和其他视觉效果没法比。
选中「效果控制」面板中的「显示源剪辑」选项,这样会在这个小缩略图中将可以显示剪辑,可以指定新的「时长」和「对齐方式」,这些选项与你首次将过渡效果拖放到影片中看到的选项相同。
由于不同过渡效果的视觉效果不同,在「效果控制」面板中的可用选项也有所不同。但是右上角的这个地方是一个显示效果的小图表,上面是输出剪辑,下面是输入剪辑。
也可以在这里调整过渡效果的时间和时长,如果拖动鼠标,将它拉长,稍微缩小一下,可以看到调整得有点过了。
这里的斜线表示超出了输入剪辑片段手柄的末尾,这在时间轴面板中也可以看到。
如果需要的话,在「效果控制」面板中修剪和调整剪辑的时间,直接拖动剪辑端部即可或者调整过渡效果的时间和对称。
无论在「效果控制」面板中执行什么 *** 作,都会动态更新到时间轴面板中。这个视图的主要优势在于可以看到手柄的长度,以及过渡效果使用的重叠有多长。
初次应用过渡效果时,它会有一个默认时长,该选项在 Premiere Pro 菜单的「首选项」下选择「时间轴...」。
可以看到「视频过渡默认持续时间」和「音频过渡默认持续时间」,可以按「帧」或「秒」来指定默认时间。
我认为用秒会更方便,因为这样就不会受特定影片帧速率的影响,但现在我要选择「取消」。
来看一下第二个过渡效果,这个过渡效果只应用在了第三段剪辑的开头,与第二段剪辑的结尾并没有重叠,这是因为第三段剪辑的开头没有手柄,所以过渡效果只能这样应用。
第二段剪辑与第三段剪辑的开头重叠,应用了「交叉溶解」,来看一下效果。
你可能会发现剪辑的开头或结尾,没有手柄也完全没关系,严格意义上说,如果没有手柄就没有添加过渡效果的地方。调整一下这个过渡效果的时长,让它变短一点。
然后进入「效果」面板,更换其他过渡效果,来到「视频过渡」打开「擦除」选项,选择「渐变擦除」。
可以看到,如果将这个过渡效果拖放到现有过渡效果上,它会继承刚刚设置的新时长。
以上就是在 Premiere Pro 中修改过渡效果的介绍。
欢迎分享,转载请注明来源:内存溢出

 微信扫一扫
微信扫一扫
 支付宝扫一扫
支付宝扫一扫
评论列表(0条)