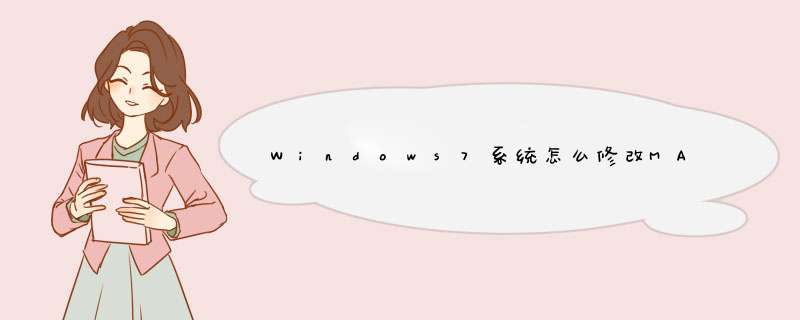
的我这里要为大家带来的是关于Windows7系统怎么修改MAC地址的方法,一个主机会有一个IP地址,而每个网络位置会有一个专属于它的MAC地址。用来表示互联网上每一个站点的标识符,形象地说,MAC地址就如同我们身份z上的身份z号码,具有全球唯一性。修改MAC地址的方法非常简单,我接下来给大家讲解一下具体的修改方法!
方法一、使用MAC地址修改工具
1、修改MAC地址前先获取原来网卡MAC并记下来用于以后可以改回来。方法是:在“运行”中输入“cmd”打开控制台,输入getmac便可获取原来网卡MAC;
2.在下拉列表选择所要修改的网卡,然后在文本框里面输入一个新的MAC地址(比如EF2d32BC6525,注意MAC地址不能加横杠),然后点击修改按钮即可修改;
3.修改完成后,在“运行”,输入“cmd”打开控制台,输入getmac即可查看修改后的MAC地址是否成功。
方法二:利用Win7系统自带修改功能
1.鼠标右键“本地连接”,选择“属性”;
2.在“本地连接属性”对话框中单击“配置”,选择“高级”,选中左栏“属性”中“NetworkAddress”
注意:有的网卡叫“网络地址”,有的用“NetworkAddress”,Intel网卡用“LocallyAdministeredAddress”,当然也有些网卡没这个选项!
3.然后选中右栏框“值”中的上面一个单选项,此时便可在右边的框中输入想改的网卡MAC地址,形式如“EF2d32BC6525”,最后点击“确定”就OK了。
现在使用win7系统的用户不在少数,很多用户想更改win7系统的mac地址,但是不知道怎么 *** 作,那么如何对win7进行更改mac地址呢?接下来我为大家带来Win7修改MAC地址方法教程,希望能够帮助到大家!
方法一:使用Win7MAC地址修改工具
1、只适用于windows7系统的网卡MAC地址修改。XP的可以用,但没做什么测试。
2、部分windows7下的无线网卡地址无法修改,理论上也可以使用本软件修改。
3、修改MAC地址前,请先在开始菜单-运行,输入cmd打开控制台,输入getmac获取原来网卡MAC并记下来,用于以后可以改回来。
4、软件使用方法很简单,只需在下拉列表选择所要修改的网卡,然后在文本框里面输入一个新的MAC地址,比如EF2d32BC6525(注意不要加横杠),然后点击修改按钮即可修改。
个性后开始,运行输入cmd打开控制台,输入getmac查看是否修改成功
方法二:利用Win7系统自身功能
在“本地连接”图标上单击右键,选择“属性”,会d出一个“本地连接属性”的对话框,单击“配置”按钮,选择“高级”,选中左栏“属性”中 “Network Address”(注意:有的网卡叫“网络地址,有的用“Network Address”,Intel网卡用“Locally Administered Address”,当然也有些网卡没这个选项),然后选中右栏框“值”中的上面一个单选项(非“不存在”),此时便可在右边的框中输入想改的网卡MAC地址,形式如“EF2d32BC6525”。点击“确定”按钮,修改就完成了。
方法三:利用Regedit注册表修改
第1步,单击“开始”,选中“运行”,键入“regedit”调出注册表。
第2步,在HKEY_LOCAL_MACHINESYSTEMCurrentControlSetControlClass {4D36E972-E325-11CE-BFC1-08002BE10318}000、0001、0002 等主键下,查找 DriverDesc ,内容为要修改的网卡的描述,如Intel的网卡会被描述成“Intel(R) PRO/100+ Management Adapter”,3Com的网卡会被描述成“3Com EtherLink XL 10/100 PCI For Complete PC Management NIC (3C905C-TX)”等。
注:上面提到的关于网卡描述的选项出现的位置,和网卡本身以及 *** 作系统有关。不同的网卡可能出现在不同的主键下,而同一网卡用不同版本的 *** 作系统(如OEM版,VOL或者VLK等)也会出现在不同的位置。而这一步的任务就是找到含有网卡描述的主键。
第3步,选中在第二步找到的主键,在右栏框中添加一个字符串,命名为“Network Address”,其值设为要改的MAC地址,形式如“000B6AF6F4F9”。
注:到这一步,修改网卡物理地址的任务可以说是完成了,有的网卡需要重启以下才能正常的工作。
下面的几步是为了以后再修改物理地址方便用的。
第4步,在“第一步选中的主键”Ndiparams下添加一项名为“NetworkAddress”的主键,此时一般都会随着在右栏框中产生一个“(默认)”的字符串,将其值设置为最终想要修改的MAC地址,形式如
“000B6AF6F4F9”。如果没有此字符串,读者也可自行添加此字符串。
注:此步骤就是为网卡设置一个初始MAC地址。
第5步,在“NetworkAddress”的主键下继续添加名为“ParamDesc”的字符串,其作用为指定“NetworkAddress”主键的描述,其值可自己命名,如“Network Address”,这样在网卡的高级属性中就会出现“Network Address”选项,就是刚在注册表中加的新项“NetworkAddress”,以后只要在此修改MAC地址就可以了。
第6步,在“NetworkAddress”的主键下继续添加名为“Optional”的字符串,其值设为“1”,则以后在网卡的高级属性中选择“Network Address”项时,右边会出现“不存在”选项。
第7步,重新启动计算机(不是一定要重新启动,但要视不同网卡的要求而定,不过,重启没有任何差错。),按照第一种方法找到“高级”选项就可发现此时“属性”栏中已有“Network Address”的选项,
现在读者可以用来直接修改MAC地址或恢复原来的地址。
【拓展阅读】
一、Win7系统的便捷功能有哪些
1. 不只是基本算术功能
计算器拥有多项充满活力的新增功能 — 单击“查看”菜单可查看这些功能。单位换算可以将摄氏度转换为华氏度,公里转换为英里,公尺转换为英尺,克转换为盎司,焦耳转换为英国热量单位,等等。您可以使用新的计算工作表来快速计算油耗和车辆出租缴费等日常问题。“程序员”模式和“统计”模式可处理更加复杂的任务。
2. 给技术支持人员发送信息
下一次要给朋友或技术支持人员描述复杂的电脑问题,请尝试使用一下问题步骤记录器。您可以记录一系列屏幕截图、添加注释并通过电子邮件将它们直接发送给帮助您的人。
启动“问题步骤记录器”的方法:在“运行”程序中输入“psr.exe”命令,单击“确定”按钮或者在开始菜单中即时搜索框内输入“psr”,点击psr即可打开“问题步骤记录器”录制工具条界面。
3.移动任务栏
您是否知道,任务栏可以移至屏幕的顶端、右侧或左侧? 在不锁定任务栏的情况下,用鼠标拖动,上下、左右,喜欢就放那儿吧!
4. 自定义时钟
您的朋友、家人和同事分布于世界不同时区? 在任务栏中添加时钟,以跟踪关注他们的当地时间。或者,在桌面上添加时钟小工具。您甚至可以从八种不同时钟设计中进行选择。
5. 创建和共享主题
想要一点变化?借助 Windows 7,您可以设计、保存和快速变更电脑主题(桌面背景、窗口边框颜色、声音和屏幕保护程序)。您甚至可以创建新的主题,例如将精彩照片幻灯片演示作为桌面背景,并能与朋友和家人轻松共享新主题。
6. 拖放跳转列表中的文件
借助跳转列表这个新功能,您可以得到一个关于常用文件或最近所用文件的快捷访问列表。只需在“开始”菜单中的程序旁边寻找指向右方的箭头,或单击任务栏中的某个程序。只需单击几次鼠标便能使用跳转列表打开文件和程序。更绝的是,您可以将跳转列表中的.项目拖放到已经打开的文件夹或电子邮件中。
7. 将更多内容固定在任务栏中
您可能已将常用程序固定在任务栏中,但您是否知道您还可以固定文件夹、文档、控制面板、网站及更多内容?为了便于访问常用任务,可以将这些任务固定在任务栏中。如果使用的是 Internet Explorer 9,您甚至可以固定自己的常用网站。
8. 预览文件
另外一个节省时间的好方法就是使用文件夹或库中的文件预览窗格。使用预览窗格可查看文件内容而无需在程序中打开文件。在窗口中,只需按下 Alt+P 便可打开预览窗格。单击照片和 PDF 文件等项目即可在此区域内预览这些项目。
9. 借助 ClearType 帮助缓解眼睛疲劳
ClearType 工具提高文本在 LCD 屏幕上的辨识度。因此,如果感觉文本显示不甚清晰,请使用 ClearType。此工具将向您展示一系列屏幕,就像一次眼睛检查,以帮助您找到最清晰的文本显示效果。
10. 轻松自定义便笺
现在您可以更加方便地制作在桌面上摆放的便笺。您可以设置文本格式、更改颜色,以及调整大小、折叠和翻阅各个便笺。如果您有 Tablet PC 或触摸屏,您可以在同一便笺内使用多种输入(画笔和触控)方式。
11. 认识新画图
这一经典的 Windows 程序在 Windows 7 中有所改进,新增了一些笔刷效果,例如水彩、蜡笔和书法。 画图现在提供了一个易于使用的功能区,收录了所有最常用的超酷功能。 通过触摸屏,您可以使用手指作画,包括用两个手指同时创建不同的笔画。
12. 快速查找电脑中的任何内容
Windows 搜索 是查找和打开 PC 中任何文件(包括文档、电子邮件、音乐、照片及更多内容)的最快方式。若要使用 Windows 搜索,请单击“开始”按钮 ,键入一个或两个关键字,即可显示搜索结果。
二、Win7系统修复安装方法大全
系统修复安装是解决系统故障的一种方法,Win7的系统修复工作十分简单,即使是初次使用电脑的用户,也可以根据屏幕提示完成修复工作。要进行Win7系统的恢复,首先要准备一张Win7的安装光盘,就可按以下步骤做 *** ,即可进入系统修复状态。
第1步:在光驱内放入Windows安装光盘,进入BIOS,设置从光驱启动,重新启动提示“Press any key to boot from CD or DVD”时,按任意键。
第2步:自动加载Win7文件后,提示选择键盘布局及安装语言设置,单击“下一步”按钮继续。
第3步:进入“现在安装”界面,单击左下方的“修复计算机”链接。
第4步:系统开始搜索当前系统中安装的 *** 作系统,并显示其安装分区和分区容量大小。选中需要修复的Win7所在分区,单击“下一步”按钮。
第5步:打开“系统恢复选项”对话框,提示选择恢复系统工具。可以看到系统提供了启动修复、系统还原、系统映像恢复、Windows内存诊断、命令提示符等系统故障修复功能。
具体修改方法如下:
1.点击电脑左下角的总控制键。
2.在d出的界面找到“Windows系统”一栏,点击它右边的下拉箭头。
3.在下方找到“控制面板”选项并点击。
4.在“控制面板”栏下选择“网络与共享中心”。
5.选择“更改适配器设置”。
6.选择需要修改的网卡,单击鼠标右键,选择“属性”。
7.在“属性”选项卡下点击“配置”。
8.在d出的页面中点击“高级”选项卡。
9.在“值”下的框内输入要修改的Mac地址。
10.点击页面右下方的“确定”,就修改成功了。
欢迎分享,转载请注明来源:内存溢出

 微信扫一扫
微信扫一扫
 支付宝扫一扫
支付宝扫一扫
评论列表(0条)