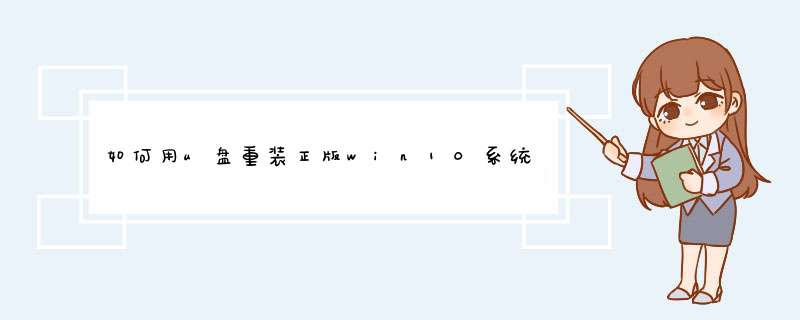
U盘装正版win10步骤如下:
1、制作好正版win10系统U盘之后,新主板默认都支持uefi启动,不需要额外的设置,插入U盘启动电脑后按F12或F11或Esc等快捷键d出启动菜单,选择带有UEFI前缀的U盘启动项,回车;
2、启动安装程序,进入这个界面,选择安装语言、时间格式、键盘输入法,点击下一步;
3、转到这个界面,直接点击【现在安装】;
4、在这边输入密钥,没有密钥直接点击【我没有产品密钥】;
5、如果是Multiple版本,包含有2个版本,pro是专业版,home是家庭版,选择之后,点击下一步;
6、勾选【我接受许可条款】,点击下一步;
7、执行的安装类型,要选择【自定义:仅安装Windows(高级)】;
8、进入到分区界面,如果之前有系统,要先备份好数据,如果不需要格盘重装,选择要安装系统的分区,格式化,然后直接执行12步;如果要格盘重装,就删除所有分区,只剩下一个未分配的空间,选择未分配的空间,点击【新建】;
9、输入要建立的分区大小,如果固态硬盘容量小,大小直接默认,点击应用,建立一个分区,如果要2个以上分区,就自行设置大小,win10至少50G以上C盘空间,1G=1024MB,点击应用;
10、d出提示框,提示会建立额外分区,直接点击确定;
11、这边就建立了一个主分区,以及其他的额外分区,uefi模式下会有MSR保留分区,gpt分区表都会这样,选择主分区,点击格式化,然后按同样的步骤,新建其他的分区;
12、完成分区之后,选择系统安装位置,一定要选对!!!一般是第一个主分区,比如图中的分区4,下一步;
13、进入到这个界面,执行win10系统文件、功能组件安装过程,需等待几分钟;
14、上一步完成后会重启电脑,在重启之前拔出U盘,启动进入这个界面,正在准备设备;
15、设备准备完成后,重启进入这个界面,准备就绪时间比较长;
16、安装完成后,进入小娜帮助向导,提示你进行系统设置即可。
用u盘安装win10专业版的具体 *** 作步骤如下:
1、将下载好的win10镜像文件拷到U盘,将U盘插到电脑usb接口上,重启并不断按U盘启动快捷键进入启动选项。
2、如图选择“KingstongDataTraveler 2.0PMAP”选项进入U大神启动菜单,利用键盘上的↑↓进入第二选项“启动 windows8.1 RamOS(新机型)”进入。
3、进入微系统pe桌面,运行桌面上的系统安装工具。在映像文件列表选择下载的win10原版系统d出选择子映像对话框(windows10 PRO是专业版、windows 10home是家庭版根据你要安装的选择,本文采用专业版作为示范),选择要安装的版本然后点击ok。
4、在硬盘分区表选择C盘,然后点击开始。
6、硬件还原完毕,提示重启电脑。
7、根据提示 *** 作然后进入下一步即可。
8、然后会提示输入产品密钥。
9、如果没有用密钥的用户,直接点击“以后再说”直接进入下一步。
10、如果是新手建议可以选择“使用快速设置”。
11、当系统配置都完成的说话,系统会准备并进入系统桌面,系统就安装好了。
最少需要8GB的U盘。
制作U盘启动盘程序,大概需要300MB左右的空间,win10系统ISO文件一般为4GB左右,所以推荐最小容量为8GB的U盘来制作启动盘。
win10正式版是windows成熟蜕变的登峰制作,win10正式版拥有崭新的触控界面为您呈现最新体验。
win10正式版系统介绍:
一、全平台 *** 作系统
全新的微软Windows 10覆盖全平台,可以运行在手机、平板、台式机以及Xbox One等设备中,拥有相同的 *** 作界面和同一个应用商店,能够跨设备进行一个用搜索、购买和升级。这将是目前硬件设备兼容性最高的系统,具备全新的使用体验,允许用户边玩边工作,同时还与互联网相连。
此外,新系统更加强调企业用户的应用,企业用户可以自主定制应用商店,可以将所有类型设备中的企业和个人信息区分开来。
在本次展示新版Windows中,虽然整体界面依旧延续了此前Win 8/8.1的风格,但是开始按键得到了真正的回归。回归后的开始按键将传统的Windows 7风格和磁贴相结合,用户不仅可以像之前一样在屏幕的左下角点选开始按钮进行应用程序的选择,而且菜单的右侧还会延展出一个小型的Metro磁贴界面 ,支持图标的自定义、搜索等功能。
二、全新多任务处理方式
在系统界面上,Windows 10采用了全新的多任务处理方式,当你点击任务查看功能按钮时即可在屏幕下方启动多个桌面,可以更加轻松的查看当前正在打开的应用程序。
这个多桌面功能可以让你在独立的区域内展示多个应用程序,这对于提高商务用户的工作效率来说还是非常实用的。
欢迎分享,转载请注明来源:内存溢出

 微信扫一扫
微信扫一扫
 支付宝扫一扫
支付宝扫一扫
评论列表(0条)