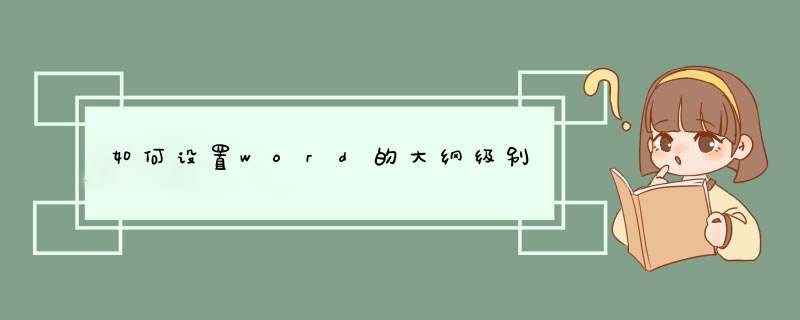
设置Word大纲级别需要在Word大纲视图中进行, *** 作步骤如下所述:
第1步,打开Word文档,在菜单栏依次单击“视图”→“大纲”菜单命令,切换到大纲视图。
第2步,在Word大纲视图中,每一个段落前面都显示有一个标记,其中小正文形的标记表示该段落的大纲级别为“正文文本”。
在未设置大纲级别的前提下,所有段落的大纲级别一般都是正文文本。
将光标定位到标题处,然后在“大纲”工具栏的“大纲级别”下拉菜单中选中想要设置的大纲级别。1、将标题级别样式中的文字大小字型等熟悉设置成和文本一样的属性。
2、到视图-大纲中将需要的文字提升为设置好的标题级别。
1、首先打开需要设置大纲的文档,选定需要设置的内容,如图“叙述者”
2、右键选定内容,单击“段落”,在如图所示区域找到“大纲级别”
3、单击“大纲级别”下拉选项,选择级别“1级”
4、设置完成后记得点击右下方的“确定”
5、选定同级内容,如上步骤重复一次,若是下一级内容,则选择“2级”
6、在主菜单中找到“视图”界面,点击进入
7、在显示中找到“导航窗格”,在左侧打勾
8、在右侧打开的窗格可以看到设置了大纲级别的标题,如下图所示
这样就设置好了。
设置大纲级别有很多好处:
1、快速查看文档结构
Word中使用大纲级别或样式后,可以直接打开视图—导航窗格,文档结构一目了然。
2、快速更改文档结构
已经开始动笔了,写着写着发现自己文档逻辑顺序错了?没关系,直接拖拽一下大纲就可以了。
3、生成自动目录
做长文档自然少不了做目录,使用大纲之后,可以在引用—目录—生成自动目录,而且目录页码随着变化可以更新,真的不要太方便。
1、打开word文档,将光标定位在一级标题文本上,切换到开始选项卡,单击样式右下角的对话框启动器按钮,d出样式,选择标题一,单击鼠标右键,在d出的快捷菜单中选择修改;
2、d出修改样式,单击格式按钮,在d出的下拉列表中选择段落;
3、在段落对话框中切换到缩进和间距选项卡,在大纲级别下拉列表中选择一级选项;
4、单击确定按钮,返回修改样式对话框,再次单击确定按钮,返回word文档,即可设置成功。
欢迎分享,转载请注明来源:内存溢出

 微信扫一扫
微信扫一扫
 支付宝扫一扫
支付宝扫一扫
评论列表(0条)