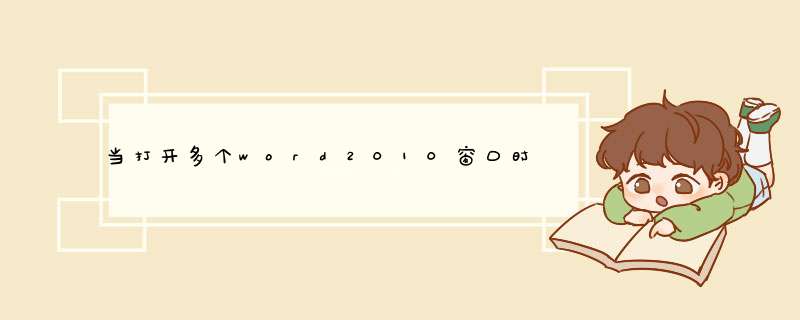
具体设置方法如下:
1,首先快速单击桌面word2010文本进入文档,或者右击文档,点击打开也可以。
2,进入Word010后,浏览页面上方的选项卡,在大约页面左上角处找到文件。单击进入。
3,这时候进入文件选项卡,在页面的左方找到选项,单击鼠标进入。
4,此时d出word选项卡对话框,在对话框页面左方找到高级选项,进入进行编辑。
5,这时进入高级设置,通过拉动对话框页面左侧的滚动条找到显示中的在任务栏中显示所有窗口,通过点击对号来选定。
6,一切选定完成后,单击对话框页面左下侧的确定,进行保存设置就设置成功了。
7,最终通过任务栏可以切换多个文档进行查看。
1、点击“开始”—“我的OFFICE”—“word”,打开word程序。
2、新建一个空白文档,并在文档中输入若干文字。
3、点击word工具栏的“文件”,打开word文档信息界面。
4、点击“保护文档”下拉列表按钮,点击“限制编辑”功能,打开“限制编辑”界面。
5、勾选“仅允许在文档中进行此类型的编辑”,在下拉列表选择可以编辑的类型,有不允许任何更改(只读)、修订、批注、填写窗体四种可以选择,选择填写窗体即可。
word文字型窗体域添加多段文字,步骤如下:1、打开Word2016
2、点击上方【开发工具】-【控件】-【旧式窗体】-【文本域】。
3、点击后的效果,就会框出一部分作为文字窗体域。
4、选中文字窗体域,上方的【控件】栏变为可选,点击【属性】。
5、d出设置文字型窗体域的d出框,可以设置内容的长度形式等属性。
6、在默认文字里输入一段内容,选好长度点击【确定】。
7、看到设置完成文本效果了,选中不了单个只能选中窗体。
欢迎分享,转载请注明来源:内存溢出

 微信扫一扫
微信扫一扫
 支付宝扫一扫
支付宝扫一扫
评论列表(0条)