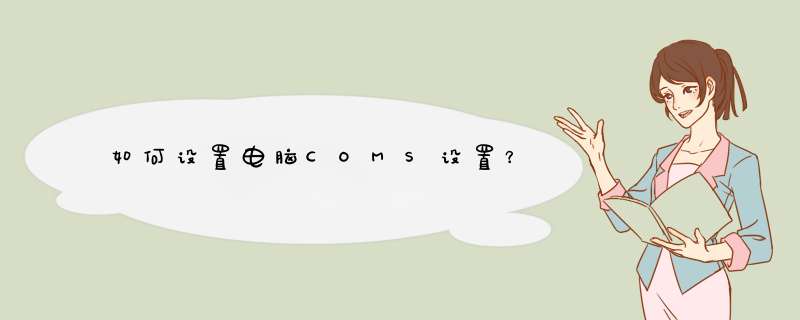
电脑进入coms设置的方法:
启动计算机。
2. 出现开机画面后按F2键进入Bios设置。
3. 直到出现BIOS设置窗口。
4. 电脑进入bios后可以对电脑进行很多 *** 作,比如修改电脑的启动项、修改电脑的时间、检测电脑的错误等。
计算机领域,CMOS常指保存计算机基本启动信息(如日期、时间、启动设置等)的芯片。有时人们会把CMOS和BIOS混称,其实CMOS是主板上的一块可读写的并行或串行FLASH芯片,是用来保存BIOS的硬件配置和用户对某些参数的设定。
如果是兼容台式电脑,并且是Award、AMI、Phoenix公司的BIOS设置程序,那么开机后按Delete键或小键盘上的Del键就可以进入CMOS设置界面。
CMOS设置,有时又称BIOS设置,也许大家觉得这里的设置比较神秘,那蓝色的禁区对于菜鸟来说一直都是个难以逾越的障碍.其实,在平时的 *** 作过程中,我们也不是用得很多,只须掌握一些最常用的设置方法便可以,更多的功能会在你熟悉这些基本的 *** 作之后一步一步地学会。今天我就带着大家一起来跨过这座大山,让你对它的设置不再一无所知。第一步:
在开机时,屏幕上学有这样的提示——"Press DEL to enter SETUP".
方框中这行英文的意思是说“按Delete键进入CMOS设置”,我们在这时候按键盘上的"Delete"或数字小键盘上的“DEL”键,便可以进入CMOS设置界面。
第二步:
不同的电脑因主板不同可能有不同的CMOS界面,但总的也就是AWARD、AMI、Phoenix等几种。界面形式虽然不同,但是功能基本一样,所要设置的项目也差不多。这是AWARD的CMOS设置画面,是最常见的一种。其实你只要明白一种CMOS的设置方法,其它是就可以触类旁通了。它们的下面有很多个参数可以设置,大部分项本来就已经设置了正确的参数值,或者说很多先期对电脑的运行影响不太在,所以一般我们只要注意几个关键项就可以了。
设置CMOS时,只简单地做以下几步:
1、设置最佳设定值;
2、检测硬件参数;
3、设置启动顺序;
4、如果有必要可以设置密码;
5、保存设置并退出;
利用键盘上的四个方向键(又称光标键),可以选定界面上的各个菜单。
第三步:
设置最佳设定值的方法。
"load Optimized Defaults"是"调入最佳设定值的意思",即在一般情况下的最优化的设置,有的教程中又称为:系统CMOS默认值。设置方法就是,用方向键移至右边第三行所以的位置。
直接回车,即敲击“Enter”键,便会出现下面的提示:
红色方框中的英文意思是:“是否载入默认值?请按Y或N选择”,其中,“Y”代表肯定;“N”代表否定。输入字母后,直接回车。
这项功能在计算机 *** 作中用得比较多,一旦你或别人在进入CMOS之中乱动一番,可能导致系统无法正常工作,这时你只要将CMOS设置还原为系统初始值,可能问题也便解决了。
如果在这种设置下,你的电脑仍然出现异常现象,可以用另外这项"Load Fail-Safe Defaults"来恢复BIOS默认值,它是最基本的也是最安全的设置。这种设置下一般不会出现设置问题,但电脑性能有可能得不到最充分的发挥。 *** 作方法与恢复默认值相似。
第四步:
主要配件的参数设置
我们需要查看一下主要配件的参数,以确定硬盘、光驱、软驱,以及内存等主要硬件是否安装正常,另外有时还需要检测硬盘。
将光标移到第一项"Standard BIOS Features"这项上,回车。
这里列出了BIOS中的一些标准参数设置,比如最上面是日期和时间,我们可以利用“Page Up”“Page Down” 键来修改选中的日期和时间参数。
在这一步中,还列出了所有的IDE设备,
IDE设备就是通过数据线连接在主板的IDE口上的硬件设备,比如我们演说的硬盘,光驱通常都是IDE设备。
比如这就是硬盘,“IDE Primary Master”表示硬盘是在第一根IDE线上的主硬盘。
如果想在一根IDE线上接两个硬盘,就必须将其中一个硬盘的跳线设置为Master,即主硬盘,另个硬盘的跳线设置为Slave
这台电脑能接四个IDE设备,也就是说最多可以接四个硬盘,当然IDE口上也可以接光驱。
IDE Secondary Slave"表示光驱是接在第二根IDE线上的从盘。
如果你的电脑只有一个1.44M软驱,后面的“3.5in”表示这种软驱使用3.5寸的软盘。
最下面列出了内存的大小,我们不用管前两项,只需留意一下最后的这项"Total Memory"的大小就可以了,即这台电脑上内存总量,看看是不和你安装到电脑上的内存大小符合。
在BIOS设置里,能够修改的参数一般都用白色列出,而不允许修改的参数往往是用淡绿色列出,所以内存的参数都是用淡绿色列出的。
我们再来检测硬盘的具体参数,首先移动光标到硬盘参数栏。
这里列出了硬盘的具体参数,为了保证数据的正确性,我们按一下“Enter”键,让BIOS再自动检测一遍硬盘。我们只需留意一下硬盘的容量大小即可,即"Capacity"容量这一项,后面显示是硬盘的容量,其它的参数我们可以不用管。
检查一下你的硬盘容量是否相符。
连续按“Esc”键,回到了刚才的主设置画面。
第五步:
设置启动顺序——这在安装系统中经常会用到的。
其实,设置完了硬盘和软驱,电脑就可以正学工作了,但通常,我们还要考虑从A盘启动还是C盘启动的问题。
你可以把“从C盘启动”理解成从硬盘启动你的电脑 ,“从A盘启动”就是我们常说的用软盘启动;“从CDROM启动”即从光驱启动。
将光标移动到第二项(BIOS主界面的“Advanced BIOS Features”),回车。
这三项设置决定了电脑使用哪个驱动器启动的优先级。
第一项"First Boot Device"顾名思义,优先级最高,默认是软驱。
第二项“second Boot Device”第三项“Third Boot Device”的优先级应该分别排在第二和第三。
我们可以利用“Page Up”“Page Down” 键来更换驱动器来调整一下启动顺序:
如果光标所在位置变成了"HDD-0",即用第一根IDE线上的主硬盘来启动,也就是先用硬盘启动。
再将光标移到"Second Boot Device"项上,把这一项变成了“Floppy",即让软驱的优先级排第二。
此时电脑启动情况应该是这样的,首先从引导区读取系统信息而使电脑开始工作,这时无论软驱里插没插系统盘,电脑都不予理会,只从C盘启动。同样的道理,如果你在“First Boot Device”中设置了从CDROM启动的话,那不论有没有软盘,不论C盘有没有现成安装好的系统,计算机只从光驱启动,要是光驱中没有启动光碟,那系统便无法进入系统。
使用不同的启动顺序可以给我很大的帮助。
比如硬盘上有了病毒,我们要杀毒,或者说要查毒,就要从软驱者光驱启动。
现在许多人都喜欢从光驱启动电脑,来重装系统或杀毒,因为光盘比软盘寿命要长很多。
在杀毒时,我们要保证自己的启动盘一定没有病毒,然后让电脑从A盘或光盘上读取启动信息并启动电脑,这样内存中就没有病毒程序,然后用杀毒程序杀毒.
设置完成后,按"Esc"键返回上级画面。
第六步:
设置CMOS开机密码(谨慎),这一步的作用是可以防止他人进入你的CMOS界面进行破坏性 *** 作。如果你的机子只是你一个人用的话,建议不要设置密码,因为一旦设置密码后,要清除密码有点麻烦,或者万一你忘了密码的话,系统就便会将你也拒之门外。
设置密码的方法很简单,将光标移至密码设置处,回车,输入密码,回车,确认密码,再回车。
在红色方框中输入你要设置的密码,并一定要牢记心中,如果你给电脑设置了开机密码,又把它忘了,你就无法使用电脑了,那时只能对CMOS进行放电 *** 作。取下主板上的那个圆电池。
第七步:
保存退出。
这是最关键的一步,就是要将刚才设置的所有信息进行保存,选择“SAVE&EXIT SETUP”这一项,它是保存并退出的意思。
如果你不想保存刚才的设置,只是想进来看一下,那就选择“Exit Without Saving”。它表示退出不保存,那么本次进入CMOS所做的任何改动都不起作用。
这里我们选保存,电脑提示我们确认我们输入“Y”即可
电脑重新启动了,这样设置就完成了。
注:
CMOS不要经常设置的,它通常在电脑第一次使用时或者出厂前就设置好了,如果电脑没有什么大的变动,有时一二年都不都不用重新设置,但对于一些特殊情况就必有重新设置CMOS参数了。
1、主板上的电池没电了;
2、改变驱动器启动电脑顺序,以便安装系统或专门软件;
3、设置或更改开机密码;
4、加一个或换一个硬盘,或者必变软驱设置;
5、调节高级参数的设置,让电脑运行得更好;
6、安装其它硬件设备,可能有些设置需要改变。
欢迎分享,转载请注明来源:内存溢出

 微信扫一扫
微信扫一扫
 支付宝扫一扫
支付宝扫一扫
评论列表(0条)