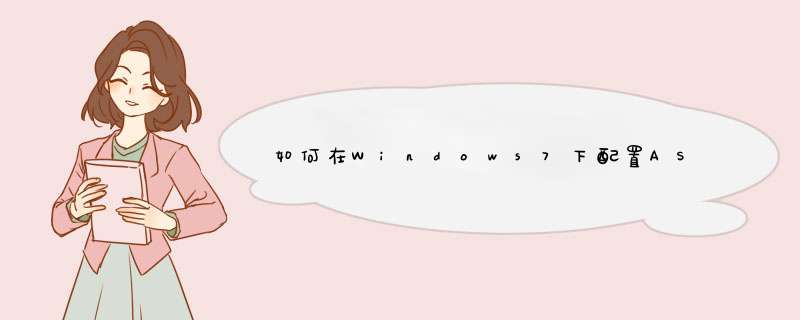
win7旗舰版环境下,最好纯净版安装,ghost有阉割的可能,缺少一些文件安装起来麻烦很多。win7系统iis安装配置跟Server区别不大,只是 *** 作界面不同,功能一样。
进入win7系统,从控制面板里找到程序和功能,点击打开进入程序和功能界面(设置不一样可能看到的界面不太一样,名字差不多),左侧一栏点击打开或关闭Windows功能。
d出Windows功能选项框,下拉找到“Internet信息服务”一项,打开左边十字会展开其子项功能,FTP服务器功能一般不需要(根据实际需求勾选);web管理工具功能项必选而且全选;万维网服务功能下“安全性”除了客户端证书映射身份验证和摘要示身份验证都选,“常见p>
安装完iis后进行配置,通过控制面板-管理工具,打开Internet信息服务(IIS)管理器(别打开错了!!!),进入iis设置。
进入iis配置页,打开defaultwebsite,双击ASP。
iis7中ASP父路径默认是false,需要将行为里的启用父路径设置为true。
至此iis安装完成,ASP设置完成!
右侧的编辑网站-绑定,可以设置网站端口。
在win7上架设asp网站步骤如下:
1、首先我们打开我们电脑的“控制面板”,具体的步骤是“开始菜单(电脑屏幕的最左下角的原型按钮)”→“控制面板”。
2、点击“程序”
3、点击“打开或关闭Windows功能”
4、 然后会出现下面的界面,这就是安装IIS的界面了
5、从这一步开始就是正式安装IIS的步骤了,为了让大家能够方便的记住安装步骤,用一种非常傻瓜式的安装形式,那就是——“全选”。
所谓的“全选”就是将“Internet 信息服务”这个栏目的对勾全部都点上的意思,具体怎么做大家看下面的截图就知道了。
首先先看清楚要点击哪个栏目:
6、然后将这个“internet 信息服务”栏目下的内容全部都点上对勾
7、之后点击“确定”按钮。
8、接着会出现下面的安装服务的进度条,等待它完成。
9、IIS的服务安装成功之后进度条的界面就消失了。
下面看看IIS服务是否安装成功,步骤如下:
(1)我们打开我们的“Internet 信息服务(IIS)管理器”。
具体步骤是先打开“控制面板”(上面有说怎么打开)。然后点击“系统和安全”。
(2) 点击“管理工具”
(3)然后将“Internet 信息服务(IIS)管理器”创建快捷方式到桌面打开或者直接双击打开
(4)到此,只要出现下面的界面就说明我们的IIS安装成功了,Windows7上搭建ASP本地运行(IIS)环境就完成了
进入Windows7的
控制面板->程序和功能->选择左上角的
打开或关闭Windows功能
现在出现了安装Windows功能的选项菜单,注意选择的项目,红色箭头所示的地方都要选择上才能正确配置成功。
如果在启动iis失败出现下图的错误就是因为你没有按照如上的方式进行选择所需要的组件。
安装完成后,再次进入
控制面板->管理工具;双击
Internet信息服务(IIS)管理器
选项,进入IIS设置。
双击后就进入到如下图的IIS控制面板
选择
Default
Web
Site,并双击
ASP
的选项。设置ASP的父路径:IIS7中ASP
父路径默认是没有启用的,要
开启父路径,必须把“启用父路径”设为
True
高级设置配置IIS7的站点:
点击右测的
“高级设置”
选项,可以设置网站的目录(本人建议物理路径为默认的不要改动)
网站绑定:点击“Internet信息服务(IIS)管理器”面板
右上角的
“绑定...”
设置网站的
端口
。在编辑中把端口号改为8081也可以点击“添加”d出一个添加窗口,在这窗口中只要填下端口号就行,其它可以不填
设置网站的默认文档:点击“Internet信息服务(IIS)管理器”
中的“
默认文档
”
点击后如下图所示:然后在右测点击“添加”
添加一个默认文档(index.asp),在d出窗口中填写文档的名称(index.asp)
欢迎分享,转载请注明来源:内存溢出

 微信扫一扫
微信扫一扫
 支付宝扫一扫
支付宝扫一扫
评论列表(0条)