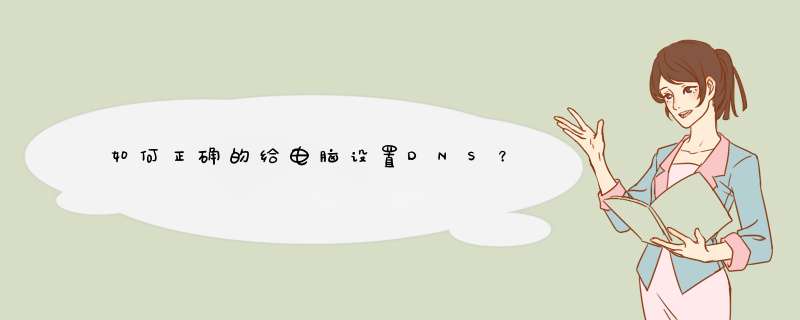
路由器设置正确的前提下,把电脑的IP地址和DNS服务器地址设置成自动获取就可以连接路由器上网了,只改自己电脑设置是不会影响到别人连接路由器上网的。设置DNS步骤如下:
1、按下Win+R打开运行输入cmd回车。
2、进入管理员 *** 作界面输入ipconfig/all。
3、在此可以查看DNS并记下DNS地址。
4、右击网络选择属性。
5、选择更改适配器设置。
6、双击本地连接。
7、在d出的界面单击属性。
8、双击Internet协议版本4。
9、在d出的对话框,选择使用以下DNS服务器地址。
10、把我们记下的DNS地址填写到首选DNS服务器点击确定即可。
注意事项:
1、如果不知道获取的DNS服务器地址,请勿手动修改DNS,会导致联网失败。
2、临时DNS服务器地址有:8.8.8.8;114.114.114.114;8.8.6.6。
1、Windows 8虽然添加了磁贴界面,这个主要是为了触屏做出的优化动作。实际在使用的过程中,如果我们牵涉到网络方面的修改,还是需要到类似Windows 7的“网络和共享中心”的。在Windows 8可以到桌面打开“控制面板”,也可以使用快捷键“Win+X”打开“控制面板”。
2、在“控制面板”,找到“网络和Internet”,单击“查看网络状态和任务”,就可以打开“网络和共享中心”了。
3、单击“本地连接”打开“本地连接 状态”窗口,然后单击“属性”,打开“网络连接 属性”窗口。
4、在“网络连接 属性”窗口,找到“Internet 协议版本4(TCP/IPv4)”,双击该项目或者单击下面的“属性”,打开“Internet 协议版本4(TCP/IPv4) 属性”窗口。
5、在“Internet 协议版本4(TCP/IPv4) 属性”窗口,就可以设置Windows 8的IP地址和DNS服务器了。
在一般情况下,只需要选择Windows默认的“自动获得 IP 地址”和“自动获得 DNS 服务器地址”就可以解决绝大部分的网络问题了,计算机会自动从路由器的DHCP服务器获取网络配置信息,包括IP地址和DNS服务器,如果路由器的设置正确,计算机就可以无障碍的上网了。
需要说明的是,如果出现QQ能上,但是打不开网页的状况,通常是DNS域名服务器的出现了问题,这时也可以选择“使用下面的 DNS 服务地址”并填入正确的DNS服务器来解决。
6、如果在特殊应用环境下,需要自己设置IP地址,(比如路由器停用了DHCP服务器,或者因网络管理需要,必须使用固定的IP地址的时候)则可以选择“使用下面 IP 地址”,并填入正确的IP地址、子网掩码、默认网关这些基本的信息。这个时候,DNS服务器也同样是不可以自动获得的,必须选择“使用下面的 DNS 服务器地址”并设置正确的DNS域名服务器才可以正常上网。
7、在需要填入IP地址或DNS服务器的时候,可能会有很多人面对那一连串的数字输入不知所措,这个时候就需要网络管理员来帮忙或者需要进入路由器设置界面查看一下需要设置的信息了。
首先,进入路由器设置界面,以笔者手中的JCG无线路由器为例,登录后首先进入的是路由器首页。
8、单击“网络设置”,切换到“局域网”设置,就可以看到路由器DHCP设置相关的信息了。注意默认网关和子网掩码一栏,如果是自己设置IP地址的话,建议避开DHCP自动分配的IP地址段(比如,可以让DHCP分配的IP地址段变少一些)。
然后切换到“系统信息”-“网络状态”,就可以查看路由器的联网状态和DNS服务器信息了。注意,只有路由器联网了,DNS 服务器才有意义哦。
9、知道了IP地址和DNS的设置方式了,下面就看看怎样查看设置的IP地址和DNS吧。
在IP地址和DNS服务器设置完成之后,就可以一步步返回到“本地连接 状态”窗口,然后在“本地连接 状态”窗口单击“详细信息...”就可以看到设置的IP地址和DNS服务器信息了。注意观察“已启用DHCP”一栏的异同哦。
10、当然了,通过Windows自动的命令行工具,也可以查看IP地址和DNS服务器的。使用“Win+X”快捷键打开“命令提示符”,然后输入“ipconfig /all”就可以查看到设置的IP地址和DNS服务器了。注意观察“DHCP已启用”一栏的异同哦。
欢迎分享,转载请注明来源:内存溢出

 微信扫一扫
微信扫一扫
 支付宝扫一扫
支付宝扫一扫
评论列表(0条)