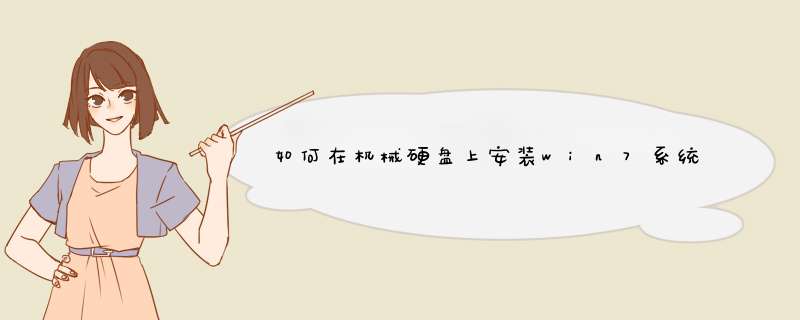
下面就是机械硬盘读取的方法:
1、右键计算机,然后选择管理,如下图:
2、进入后就可以看到如下图,目前分区只有固态硬盘有分区,而机械硬盘的内存并没有分配
3、点击黑色未分配区域,然后右键,然后点击新建简单卷
4、点击下一步
5、在红色方框内,输入你想要分区的大小,这里的单位为MB,如果要分配100G的空间,则这里应该为100*1024 =102400
6、分配驱动器,即你要分配为D盘,或者其他盘,点击下一步。
7、点击完成,就完成了分区,这样,你电脑里就能看到其他盘了,要分配多少个分区,就重复分配就可以了。
知识拓展:硬盘有机械硬盘(HDD)和固态硬盘(SSD)之分。机械硬盘即是传统普通硬盘,主要由:盘片,磁头,盘片转轴及控制电机,磁头控制器,数据转换器,接口,缓存等几个部分组成。
磁头可沿盘片的半径方向运动,加上盘片每分钟几千转的高速旋转,磁头就可以定位在盘片的指定位置上进行数据的读写 *** 作。信息通过离磁性表面很近的磁头,由电磁流来改变极性方式被电磁流写到磁盘上,信息可以通过相反的方式读取。 硬盘作为精密设备,尘埃是其大敌,所以进入硬盘的空气必须过滤。
1、将下载好的win10或win7系统iso镜像文件直接复制到U盘的GHO目录下。
2、在装有固态硬盘的电脑上插入U盘,重启后不停按F12、F11、Esc等快捷键打开启动菜单,选择U盘选项回车,比如General UDisk 5.00,如果这些启动键不支持你的的电脑,查看第二点设置U盘启动方法。
3、从U盘启动进入到这个菜单,按方向键,选择【02】选项,回车,启动pe系统。
4、进入pe系统,先对固态硬盘进行分区,双击打开“DG分区工具”,右键点击硬盘,选择“快速分区”。
5、设置分区的数目和分区的大小,一般C盘建议大一些,至少在35G以上,固态硬盘要勾选“对齐分区”表示4k对齐,点击确定,进行硬盘分区。
6、固态硬盘分区完成后,打开pe盘“一键装机”,映像路径选择Win7系统iso镜像,此时会自动提取gho文件,点击下拉框,选择gho文件。
7、然后点击“还原分区”,选择安装位置,一般选择C盘,如果不显示C盘,可以根据“卷标”、磁盘大小选择,然后点击确定即可。
1、准备个8G以上的空白U盘,百度搜索下载装机吧U盘制作工具并打开。在制作系统中选择U盘,参数默认直接开始制作。
2、这个时候我们选择一个系统镜像,选择 Windows 10 专业版下载。
3、这个时候装机吧启动盘制作工具就开始下载PE和你想要重装的系统镜像。
4、制作可能需要一些时间,请耐心等。
5、制作完成后点击返回就可以啦。
6、把制作好的启动 U 盘插到电脑上,开机快速按 Esc 或 Del 或 F12 等进入到 Bios 设置 U 盘启动。这里是按 F12 进入的快速引导菜单,选择 U 盘进入。
7、进入 PE 系统后,在桌面上打开分区大师开始对固态硬盘进行调整分区。如果固态硬盘为 120GB 直接分一个区就行了,如果 256或更大,可以根据情况来选择分区数量。
8、分区调整完毕后,打开桌面上的PE安装工具,选择在线安装(PE 系统中可以联网),在线下载系统进行安装即可。如果软件中自动显示系统直接安装不需要下载。
9、重装完成后软件会提示正常重启电脑,重启后在 Bios 启动项中一定要检查第一启动项是否为您的固态硬盘哦。
10、一般没有其它问题出现,很快您的系统就安装成功了。
以上就是解决系统装不进固态硬盘的解决方法了,希望对有这个问题的小伙伴们有帮助。
欢迎分享,转载请注明来源:内存溢出

 微信扫一扫
微信扫一扫
 支付宝扫一扫
支付宝扫一扫
评论列表(0条)