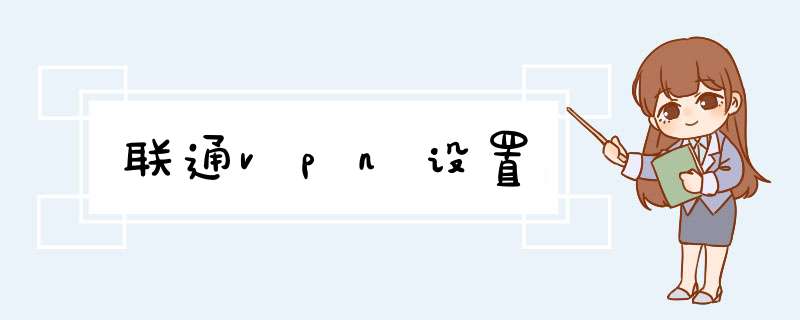
1、打开联通VPN客户端,输入联通VPN帐号和密码;
2、点击“连接”按钮,系统会检查账号密码的正确性;
3、如果验证通过,系统会d出提示框,点击“确定”按钮;
4、系统会自动拨号,连接成功后,会显示“连接成功”;
5、此时,联通VPN已经连接成功,可以开始使用了。
TP--LINK 企业版路由如何设置的步骤如下:
1、登录路由器后,点击对象管理,我们先设置一组用于vpn拨号端的IP地址池,供客户端拨号成功后使用。注意:lan_pool是用于内部dhcp的地址池,pptp2才是vpn所用地址池。
2、然后点击左侧的VPN条目,选择PPTP协议进入PPTP服务器的设置界面。
3、本地地址需要为本地局域网内部未使用的ip地址。绑定域为固定ip或者动态域名所在的绑定端口,我这里是4线路同时拨号上网,所以就一起选了。地址池选择PPTP2。
4、对端VPN拨号成功后,可以在PPTP服务器隧道信息里面查看到已连接的拨号信息,表示连接成功。
这样就解决了TP--LINK 企业版路由如何设置的问题。
1、使用Win+X打开快捷菜单,然后点击【控制面板】进入并选择【网络和Internet】选项。2、接着点击【网络和共享中心】选项。
3、进入【网络和共享中心】选项后此时需设置一个新的网络链接,点击【连接到工作区】。
4、你希望如何连接?点击【使用我的Internet连接(VPN)】选项。
5、在键入要连接的Internet地址处填写远程IP地址或域名,目标名称VPN,勾选下方的记住我的凭据。填写完成后点创建。
6、创建完成后,回到网络连接里面会看到刚才刚刚建立的VPN连接。选中VPN连接并右键属性,开始设置VPN。
7、在VPN连接属性框中,点击【安全】选项,在安全页面下,VPN类型选择“点对点隧道协议(PPTP)”,并选择“允许使用这些协议”点确定。
8、设置完VPN属性后,双击刚才创建的VPN连接,然后输入正确的用户名和密码,点确定。
9、如果你不确定当前VPN是否连接成功,可双击在下角的VPN连接图标,查看当前字节数以及IPV4连接状态。
欢迎分享,转载请注明来源:内存溢出

 微信扫一扫
微信扫一扫
 支付宝扫一扫
支付宝扫一扫
评论列表(0条)