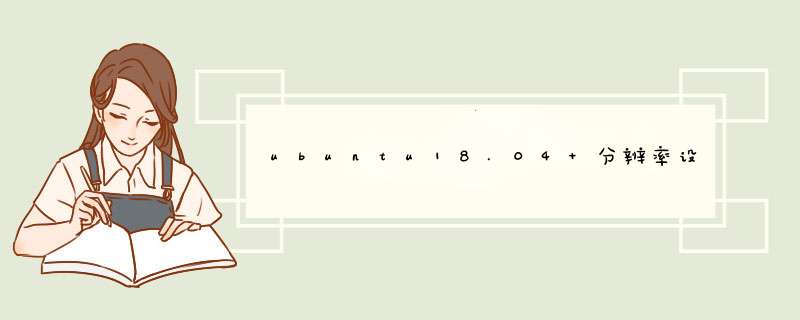
通过本文,你能够实现类似于以下的效果:
本文要解决的问题是:
首先,不要使用 xrandr 命令去设置,亲测没有什么用。
依次执行下面步骤:
找到 软件和更新 ,点击 附加驱动 ,选择 NVIDIA 驱动,点击 应用更改 ,等待显卡驱动安装完成:
重启电脑后,在搜索栏 NVIDIA X Server Settings ,打开这个英伟达显卡驱动设置面板:
打开 NVIDIA X Server Settings 后,如果依然没有找到你想要的分辨率,那么依次点击 X Server Display Configuration -> Save to X Configuration File ,保存路径选择为 /etc/X11/xorg.conf (必须是这个路径文件):
之后打开这个文件 sudo vim /etc/X11/xorg.conf ,将横向和纵向的刷新频率增大一下(注意,这一步 *** 作是危险的,范围不能太大,太大超出你屏幕的频率范围,开机可能就黑屏的,屏幕无法显示出来,特别是显示器连接线是VGA接口的用户):
保存上面 *** 作,重启电脑。再去设置里看看有没有 1920 × 1080 的分辨率选项。如果没有,再逐步将扫描范围增大。你可以通过 xrandr 命令,查看哪些分辨率可以选择:
你会发现,随着刷新频率范围增加,可以选择的分辨率选项也会随之增加。如果你发现你选择了 1920 × 1080 之后,并没有铺满屏幕,你可以直接将频率设置为 60 Hz(把1920 × 1080 后面的 auto 该为 60 Hz):
然后看一下,如果正常,就重新点击 Save to X Configuration File 保存一下配置。重新启动电脑。如果出现下面情况,屏幕没有铺满、溢出:
那么,回去更改一下设置里的 刷新频率 ,我这里,将刷新频率设置为了 59.93 :
设置后,保存设置,即可显示正常。
进入Ubuntu Kylin 14.10系统以后,我们右键点击桌面。在d出来的菜单中我们选择“Change Desktop Background”,进入设置背景界面。
然后我们点击左上角的“All Settings”。进入总的设置界面。
在“All Settings”里面,我们选择“Displays”,也就是显示。
进入“Displays”之后,我们点击”Resolution“,然后根据自己电脑的分辨率或者自己的喜好选择适合你自己的分辨率。建议小于你电脑的分辨率。
最后,我们点击屏幕右下方的”Apply“。好了,到了这一步,基本上就设置完毕了。当然他还会d出一个确认的界面,就如同windows下面修改了分辨率之后,问你是否保存还是还原
完成我们对屏幕分辨率的更改。
欢迎分享,转载请注明来源:内存溢出

 微信扫一扫
微信扫一扫
 支付宝扫一扫
支付宝扫一扫
评论列表(0条)