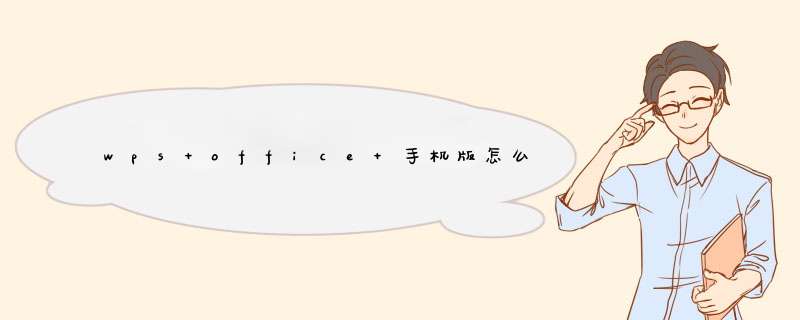
在手机上打开office软件;
请点击输入图片描述
在手机ofice中打开Word文档;
请点击输入图片描述
在Word文档属于浏览状态下,我们用手指触摸手机屏幕;
请点击输入图片描述
此时,在手机页面下方出现功能选项,我们选择“工具”选项;
请点击输入图片描述
在工具选项中,我们选择“查看”;
请点击输入图片描述
我们在“查看”功能选项中找到字体大小设置图标(如下图所示);
请点击输入图片描述
当我们点击“A+”时,我们可以发现文档的字体变大了;
请点击输入图片描述
当我们点击“A-”时,我们能够感受到文档字体变小,我们可以 根据自己的需要任意调整Word文档浏览时的字体大小。
请点击输入图片描述
1. 怎样改变浏览器字体大小1.其实很多朋友出现网页字体变大或变小都是错误的调整到了网页的缩放比例导致的,正常网页缩放比例是100%,在浏览网页的最右下角可以看到缩放的比例,如果是比例设置不正常,那么网页字体肯定显示不是正常大小了。
2.我们也可以以IE8为例,点击页面菜单查看→选择缩放→根据适合的大小进行调整。
正常情况下网页所显示的100%缩放网页字体显示大小,如果调节成70%字体就会变的小了不少
3.所以当您发现电脑浏览网页出现字体变大或者变小,首先查看下网页缩放比例是否是100%正常数值,我们可以使用按住Ctrl键,然后滚动鼠标,就可以把网页上的文字大小随意调整。也就是右下角的网页放大百分比,即缩放。按住Ctrl键然后向下滚动鼠标是缩小比例,字体会变小;按住Ctrl键然后向上滚动鼠标是方法比例,字体会变大。
4.如果网页缩放比例正常,网页字体大小依然显示不正常,我们还可以打开网页,在顶部找到“工具”选项,再选择“Inter选项。
2. 如何使浏览器的字体变大
网页字体变大
开始觉得问题很简单,便着手修复。首先为确定是否是IE的问题,从网上下载了非IE核心的Opera 7.23简体中文版浏览器并安装后,页面终于显示正常了,但是同事不习惯使用Opera。从表面上看,似乎是IE本身有问题,于是对IE大动干戈,但是试过各种手段,竟都无功而返。
1. 调整IE“查看”菜单下的“文字大小”选项,失败;
2. 更改“Inter选项→常规”中的“字体”和“颜色”设置,失败;
3. 调整“控制面板”下的“显示”属性设置,调整默认字体大小,失败;
4. 更改注册表中的IE相关参数,并重新安装IE 6 SP1,失败;
5. 换用其他基于IE核心的浏览器,如 遨游、GreenBrowser等,失败;
6. 在命令符状态下,从其他显示正常的计算机上复制“宋体”、“新宋”等常用字体,失败。
上网查询,发现也有其他网友遇到过类似问题,都是靠重新安装 *** 作系统解决问题的。感觉惟一的方法也就是重装系统了,但是心里又不甘,在“控制面板”的选项中随意点击,忽然发现“辅助功能选项”下有一“显示”标签,单击该标签后看到“使用高对比度”选项被勾选,如图2所示。清除该选项后,重新启动IE,故障消除。
辅助功能选项
辅助功能选项中的“使用高对比度”项原是为视力有损伤的人设计的。通过用可选的颜色组合来提高屏幕对比度,而使这些用户更容易查看屏幕,而通过更改字体大小,可以使这些用户更容易阅读。但是没想到这个方便视障人群的小措施竟然给正常人使用IE制造了小小的麻烦。
3. 怎么把浏览器显示的字变大
由于IE浏览器与Windows系统的紧密结合,很多使得IE浏览器中文字字体变大的原因不一定都是IE字体设置的问题,由如百下多种可能性,这里icech一一列举出来,以便解决此问题的时候有所依据:1、调整IE“查看”菜单下度的“文字大小”选项。
不过现在大多数网站问都是采用css的方式来处理网页,这种方法基本上已经解决不了现在网站文字变大的问题了,不过首选还是要采用这个方案。2、更改“Inter选项→常规”中的“字体”。
同上。3、“控制面板”答-“显示”-“主题”选项卡回-选择“主题”下其他的主题或者 “控制面板”-“显示”-“外观”选项卡-选择“窗口和按钮”下其他的样式方案。
4、“控制面板”-“辅助功能选项”-“显示”选项卡-去掉“使用高对比度”,重新答打开IE.。
4. IE浏览器字体变大或变小的如何设置
IE浏览器为我们提供了两种方法:一种是将网页的内容整体方法,包括网页中图片,只需按住“Ctrl”键在滚动鼠标滚轮键即可进行放大或缩小 *** 作,要恢复默认的100%状态只需按下“Ctrl + 0”
另一种是按下面的方法,仅放大网页中的字体,有最大、较大、中、较小、最小五个级别噢。
1、点击右上角的“工具”选择“Inter 选项”;
2、点击“常规”标签页下方的“辅助功能”按钮;
3、勾选“忽略网页上指定的字号”,并按“确定”保存设置;
4、在浏览器中按住“Alt”键,依次选择“查看”——“文字大小”——“最大”即可。
PS冰块文字效果
*** 作步骤:
步骤1
创建一个您想要的大小的文档,如果要在Web上发布,请保留1600像素×1200像素,300 dpi分辨率(如果要打印)或72 dpi分辨率。我们可以使用72 dpi来保持我们的文件整洁和工作更快。将前景颜色设置为黑色#000000,然后按Alt + Delete以黑色填充“背景”图层。我们的“背景”图层变黑了!
现在选择#ff0000作为我们的前景色,并使用下面显示的设置和我们以前下载的字体,使用水平类型工具(T)键入一些文本。我们使用红色只是为了与黑色背景和接下来会出现的白色效果形成对比。
现在,双击图层缩略图(或者转到图层>图层样式>描边...)并选择#ff0000作为颜色,并将笔触设置为15像素。通过这种方式,我们可以使文本变得更加圆润,避免粗糙的边缘。
单击Command + Shift + N创建一个新图层,然后选择画笔工具(B),用鼠标右键单击,最后通过单击黑色小箭头(如下所示)加载新的画笔集。选择“加载画笔”后,浏览到“预设”文件夹,然后浏览“画笔”文件夹以加载画笔。加载我们以前下载的所有三套,因为我们需要一些变化来创造冰效果。
在开始使用笔刷之前,先看看如何修改所选笔刷的角度,因为这对于后续步骤是非常重要的。按F5打开画刷窗口:使用“角度”选项可以旋转正在使用的画笔。允许柔和画笔的平滑选项。
现在点击红色区域附近的字母,那个区域以外发生的一切都不重要,我们可以稍后抹去。用你的创造力来制造一些应该看起来像冰裂缝的东西- 你可以使用很多画笔。
“角度和大小”设置允许您设置和旋转画笔取消间隔框以在绘制冰裂纹时有更多的控制。为每一个字母创建一个新的图层隐藏你已经做了一个,所以更容易看看红色区域发生了什么。
总是为图层命名,因为保持图层的组织更容易。在制作冰效果时,使用更多的线性笔刷来创建字母的主要形状,以及为更深的裂缝创建更大的笔刷。
将“ICE”图层(红色)转换为智能对象(右键单击>转换为智能对象)。然后按住Command键点击这个图层的缩略图,将其完全选中,然后将图层蒙版应用到其他图层。
第9步
创建一个新图层,将其称为“额外”,并用树形笔刷使用下面的设置(F5)将一些额外的冰块绘制成红色字母。
使用边界附近的笔刷,使其看起来更立体。通过选择三个字母来帮助自己,以便您可以直接在需要的地方进行绘画。
现在转到每个冰层的混合选项(白色),并应用下面显示的设置。这些功能对于着色图层也非常有用。我们将在“外发光”选项中使用非常浅蓝的颜色(#c9eaf1)在字母和里面创建一些光晕,使其看起来冻结。
使用Inner Glow选项,我们将创建一个发光效果。应用一个值约10%的噪音,使其看起来更脆。
选择“ICE”图层的“I”字母,然后转到选择>修改>合同...>25像素。然后单击确定。创建一个新的图层(“图层1”),然后按Alt + Delete来填充所选区域使用全黑(#000000)。然后取消选择并去滤镜>模糊>>高斯模糊... 15像素。对其他字母应用始终相同的模糊相同。
将这些黑色图层命名为“黑色E,C,I”,并将其不透明度设置为40%。然后创建一个新的调整图层并进入关卡。应用下面显示的设置,从这里他们将影响整个图像。
按住Command键并点击“ICE”层选择它,然后创建一个新图层并称之为“渐变”。用白色到透明渐变将底部绘制到顶部。我们从底部吸取一些光。将不透明度设置为40%。
隐藏“背景”图层(黑色),并使用矩形选框工具选择一个字母。转到编辑>复制合并,然后按命令+ V.对其他两个字母也是一样的,并用相应的字母命名图层。那么你可以隐藏所有其他的图层,因为从现在开始,我们将对这些新的图层进行处理,但保留旧的图层,因为它们总是有用的。
右键单击缩略图图层,将它们隐藏到智能对象。现在命令单击“ICE”图层,然后转到选择>修改>合同... 35个像素。将此选择应用为每个字母的图层蒙版。如果蒙版覆盖全部三个字母,请不要担心。
选择图层蒙版缩略图,并转到滤镜>模糊>高斯模糊... 25像素。对所有“我”,“C”和“E:图层”执行此 *** 作。此过程对于创建一些较暗的区域非常有用。
下面是它应该是什么样子。
第20步
在图层蒙版上按Command + L打开级别并减少黑度(值30)。这样,图层蒙版变得更轻,显示更多的冰里面。
步骤21
复制“I”,“C”和“E”图层,右键单击图层蒙版>应用图层蒙版。最后合并它们。隐藏所有剩下的部分并创建一个新层。
欢迎分享,转载请注明来源:内存溢出

 微信扫一扫
微信扫一扫
 支付宝扫一扫
支付宝扫一扫
评论列表(0条)